Audacityは無料で録音ができるアプリですが、素晴らしいのはノイズを除去するエフェクトがあることです。
無料でできるところがポイントですね。
今回はノイズを除去する方法を解説していきます。
Audacityでノイズを消すために解析する
このマイクを使って録音のテストをしていますが、ちょっとノイズが聴こえるくらいの性能のマイクです。
このノイズが消せたら、安いマイクでも高音質の録音ができますよね。
Audacityでノイズを除去する作業は2つのステップで行います。
- ノイズプロファイルを作る
- ノイズ低減のエフェクトをかける
まずは、ノイズのプロファイルを作るために無音部分をドラッグして選択します。
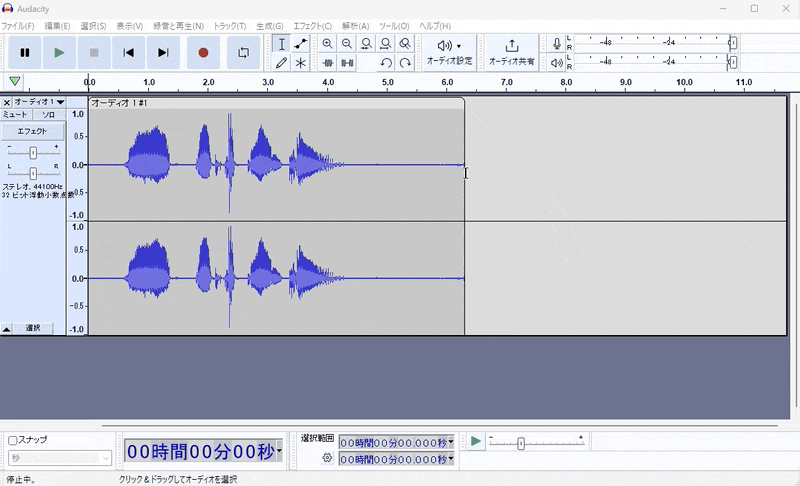
「エフェクト>ノイズ除去と修復>ノイズの低減」を選択します。

「ノイズプロファイルを取得」をクリックします。

ここまでで何をしたのか、説明しますね。
無音部分にはノイズしか録音されていません。
そして録音した音声全体には同じ種類のノイズが含まれています。
ここまでの操作で、無音部分のノイズを解析してプロファイルを作りました。
この次は音声からノイズを削除していきます。
Audacityでノイズを消す「ノイズの低減」エフェクト
次はノイズを消したい部分をドラッグして選択します。
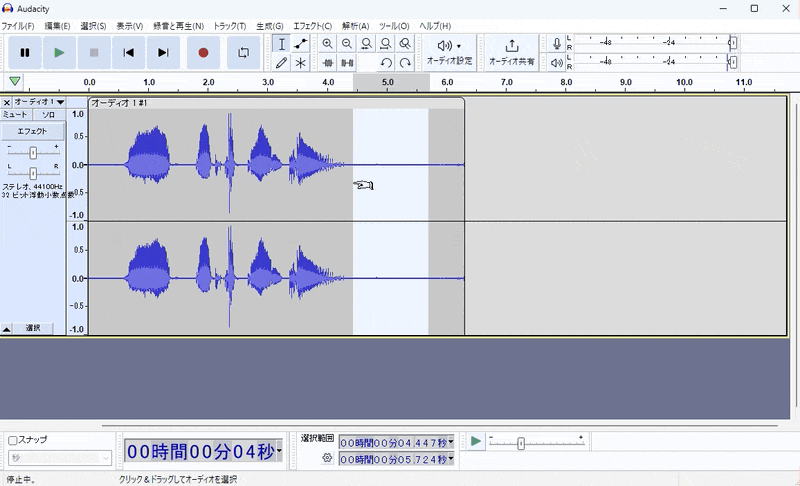
「エフェクト>ノイズ除去と修復>ノイズの低減」を選択します。

設定はそのままで「OK」をクリックすると、ノイズが削除されます。
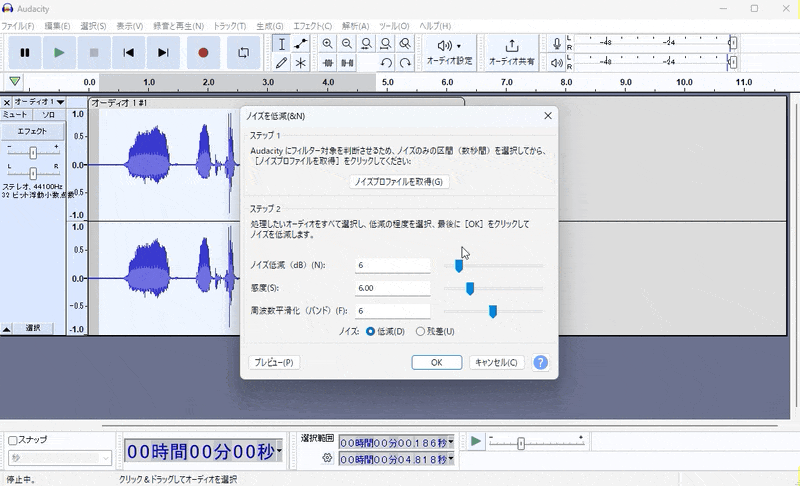
再生してみるとノイズが消えているか、少なくなっていると思います。
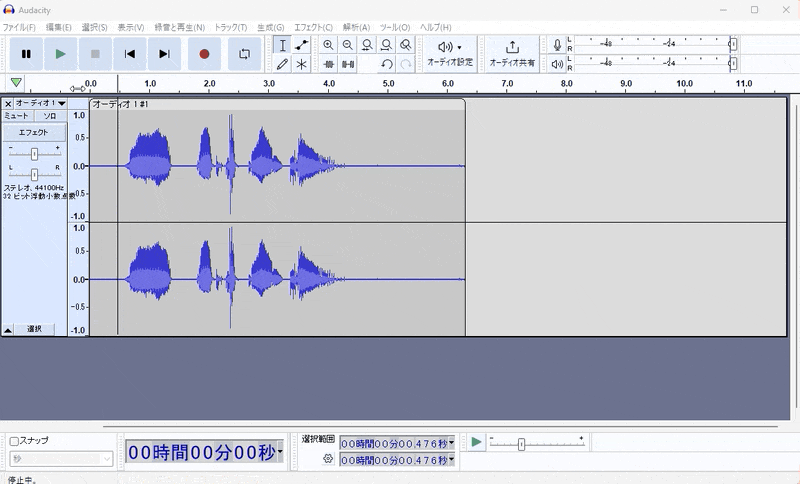
「ノイズの低減」エフェクトのここのスライダーを大きくすると、ノイズを消す効果が大きくなりますが、ノイズを大きく消すと今度は声質が変化してしまう可能性が出てきます。様子をみながら調整していくといいと思います。

ノイズを低減させたら、今度はコンプレッサーを使うともっと良い音声になります。