ブログを書かないといけない。
ゲームをしたい。
このふたつ課題を解決するためには、ゲーミングキーボードでブログを書ければ良さそうです。ゲーミングキーボードなら安いキーボードでもメカニカルキーボードがありますが、欠点はUS配列ということです。この問題をPowerToysというアプリを使って解決していきましょう。
キーボードの設定に必要なPowerToysをダウンロードする
US配列のゲーミングキーボードで一番の問題は、IMEをオン・オフする「全角/半角」キーがないこと。代わりに「 ` 」キーがついています。このキーを「全角/半角」にしてしまいましょう。
まだ正式版ではないのですが「Power Toys」というアプリが、Microsoftの認定を受けて開発されています。こちらからダウンロードできます。
「Install」をクリックすると、PowerToysのダウンロードページになります。
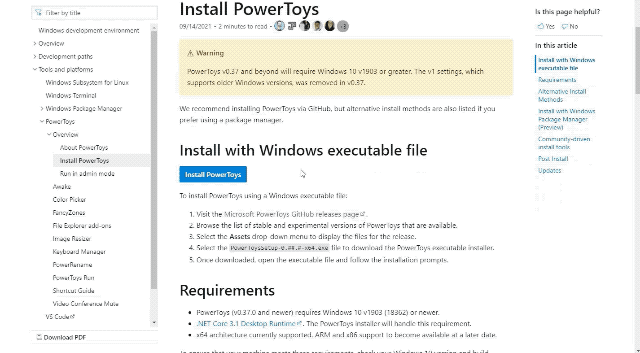
ダウンロードページのちょっと下に実行ファイルのリンクがあるのでクリックします。
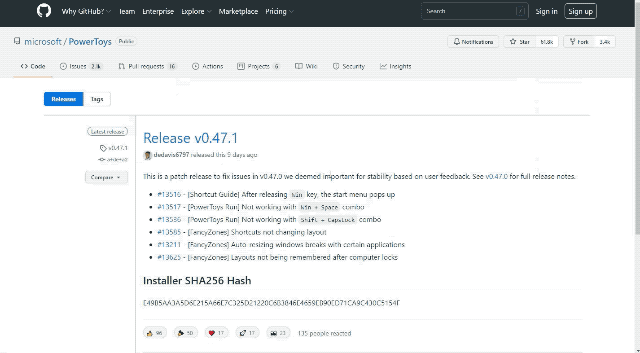
ダウンロードされたファイルを実行します。
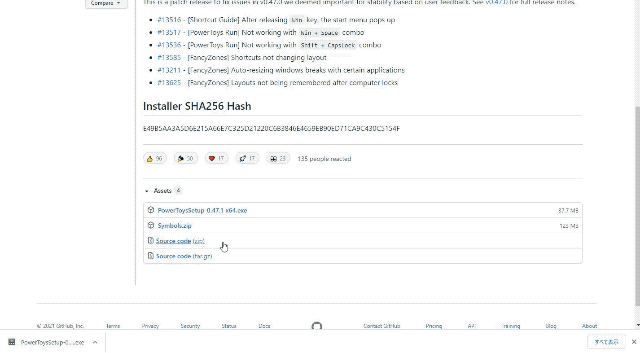
インストール画面はすべて次へで大丈夫です。
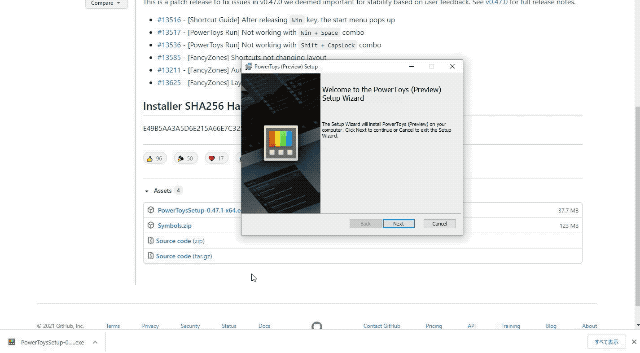
最後に「Finish」をクリックすると完了です。
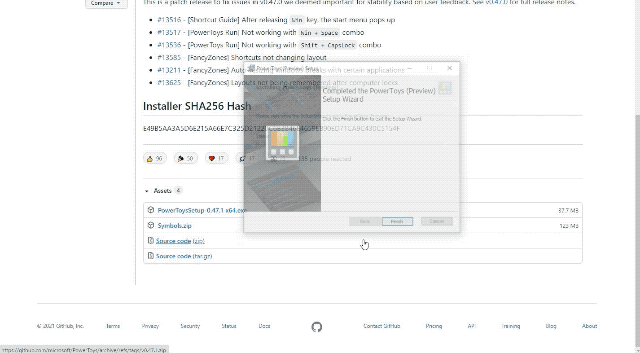
PowerToysでキーボードを設定する使い方
PowerToysはとても多機能なアプリでWindowsを使いやすくしてくれますが、一番よく使うのはキーの入れ替えとショートカットの設定です。まず最初にPowerToysの初期設定をしておきます。
インストールしたPowerToysはタスクトレイに入っているので、開いてアイコンをクリックします。
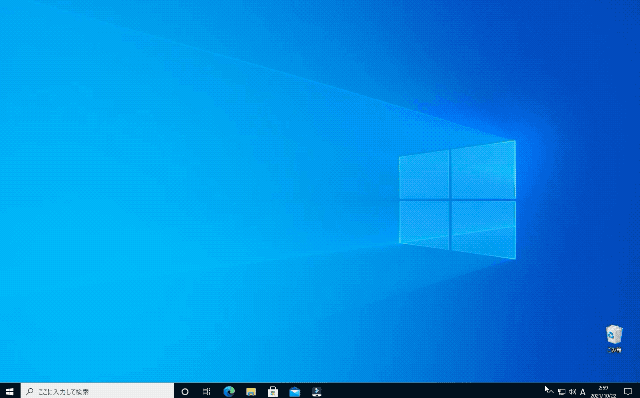
PowerToysの「全般」設定で「常に管理者として実行する」をオンにします。

これでいつでもキーの置き換えができるので「全角/半角」キーが邪魔なときにもすぐオフにできます。
PowerToysでキーを入れ替える使い方
ではキーの入れ替え設定です。
「Keyboard Manager>キーの再マップ」をクリックします。

「+」を押してから「 ` 」キーを押して「IME Kanji」にマッピングします。

これで「 ` 」キーを押すだけで漢字を入力できるようになります。
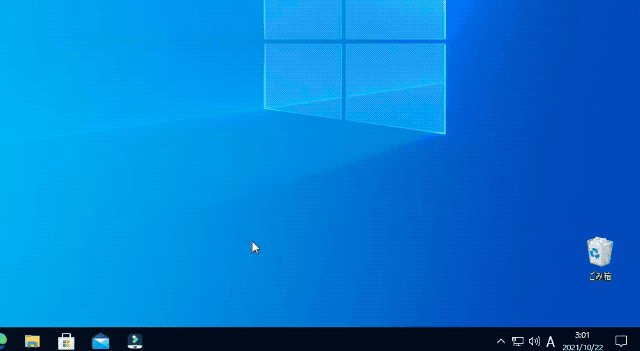
PowerToysでキーを入れ替えても漢字で入力できない場合
もし「全角/半角」キーにしたのに漢字で入力できない場合は、IMEの設定になっていないのだと思います。「設定>デバイス」をクリックします。

「入力>キーボード詳細設定」をクリックします。
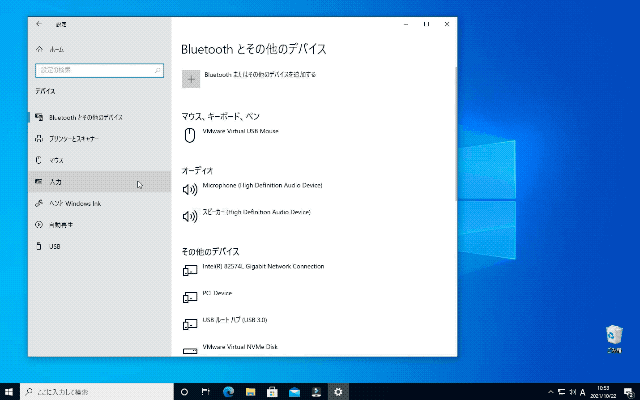
この「入力方式の上書き」で「Microsoft IME」にすると「全角/半角」キーで漢字を入力できるようになります。
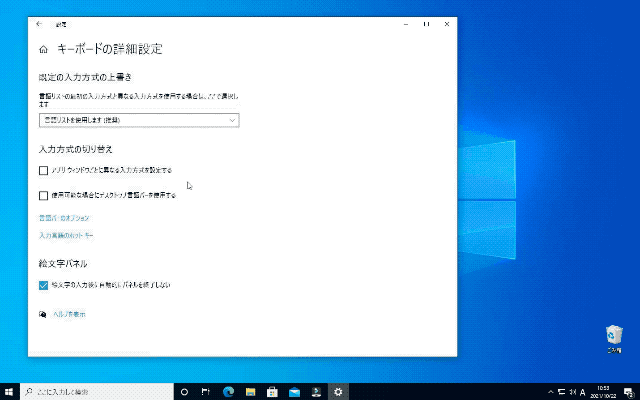
ちょっと便利なPowerToysのショートカットの使い方
PowerToysにはショートカットを割り当てる機能もあります。ショートカットの再マップをクリックして「+」でショートカットを追加します。
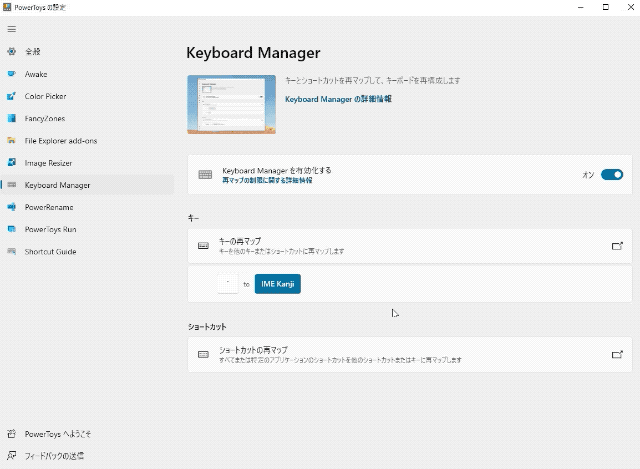
例えば、「Ctrl+A」を「Home」に割り当てます。
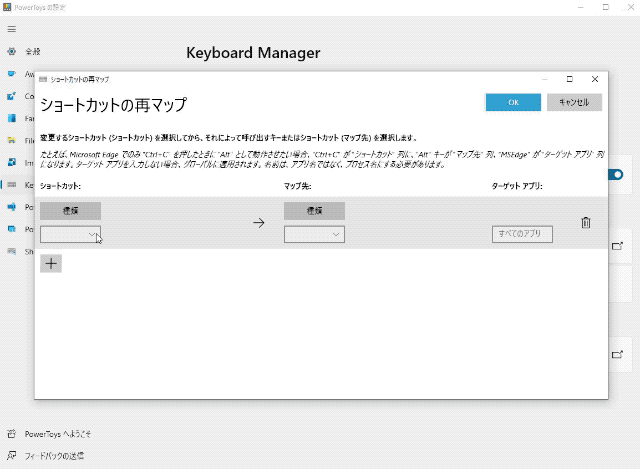
「Ctrl+E」を「End」に割り当てます。
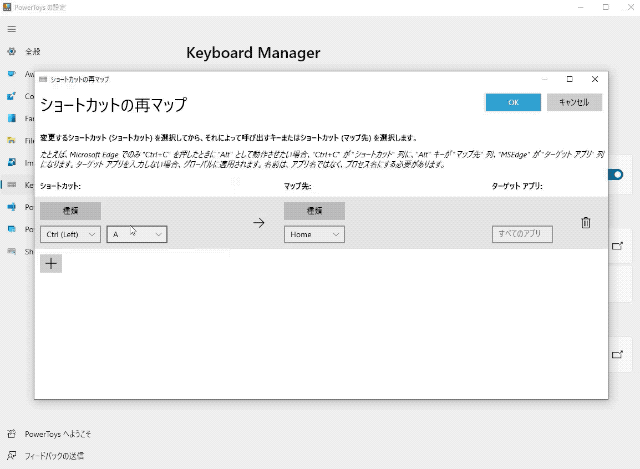
この「Ctrl+A」と「Ctrl+E」ってMacのショートカットなんですが、とても便利なんです。