WindowsとMacを両方使っているとマウスホイールのスクロールが逆なのがとても気になりますよね。Windowsのホイールを逆向きにする方法は、レジストリエディタで変更することになりますが、ちょっと難しい……と思うので、レジストリを変更しないで上下逆にする方法をお伝えします。
Macのようにマウスホイールの向きを逆にするAutoHotKey
このAutoHotKeyというアプリを使います。
「Download」をクリックして「Download Current Version」をクリックします。
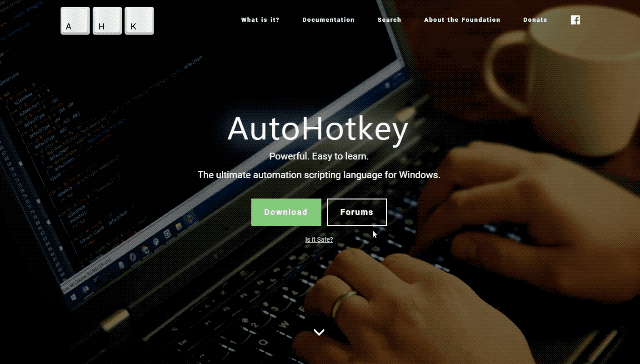
ダウンロードできたらインストーラーを実行します。
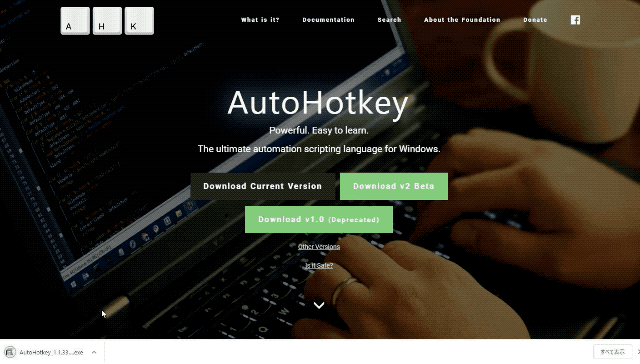
「Express Installation」をクリックします。
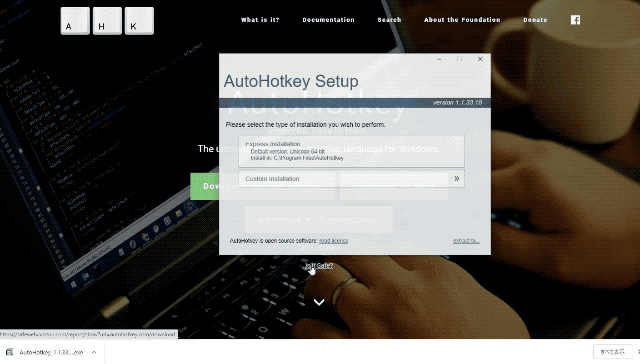
「Run AutoHotKey」をクリックします。
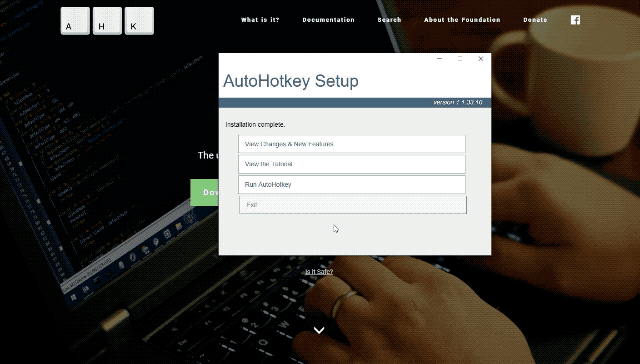
Macのようにマウスホイールの向きを逆にする設定を作る
このアプリはいろいろな機能を自動で処理するためのアプリなのですが、このアプリにマウスホイールの上下を逆にするという設定を読み込ませることになります。
「AutoHotKey」のバージョンが2になって、少々スクリプトが変更になっています。
デスクトップ画面で右クリックして「新規作成>AutoHotKey Script」を選択します。

スクリプトのファイル名を決めます。
わかりやすく「Wheel」という名前でいいと思います。
そして「Create」をクリックします。
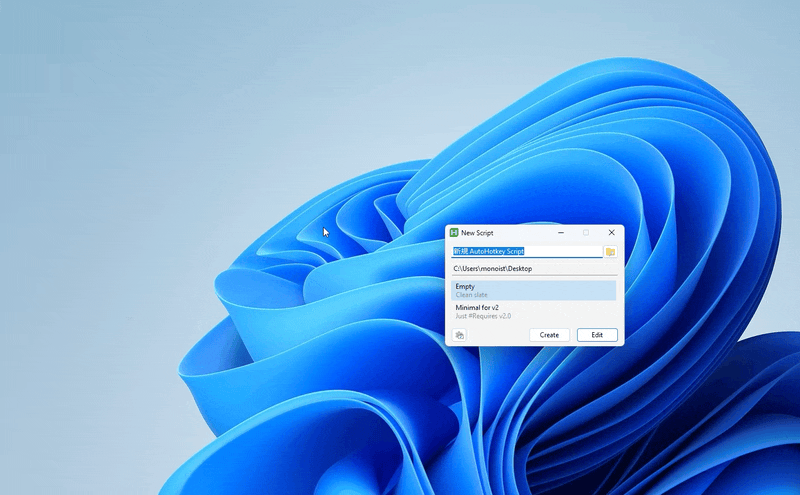
作成されたファイルを右クリックして「プログラムから開く>メモ帳」を選択します。

メモ帳に、以下のスクリプトをコピーしてペーストしてから保存します。
WheelUp::
{
Send "{WheelDown}"
}
WheelDown::
{
Send "{WheelUp}"
}

この手順でできた設定ファイルを実行するとホイールの向きが逆になりますが、
Windowsを起動するたびに実行するのは面倒なのでスタートアップに登録しておきましょう。
マウスホイールの向きを逆にするスタートアップ設定
「Win」キー+「R」キーで画面が出てくるので、この文字列をペーストしてOKを押します。
shell:startup
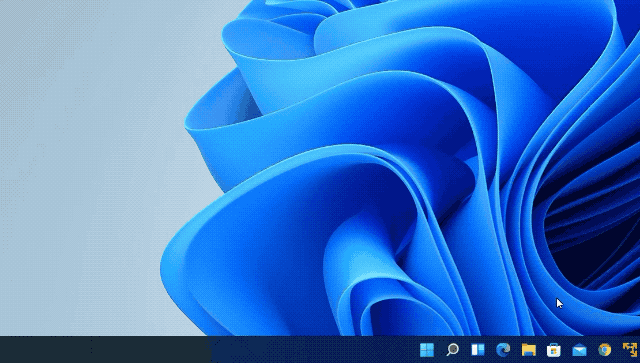
OKを押して出てきた「スタートアップ」のフォルダに先程の設定ファイルを移動します。
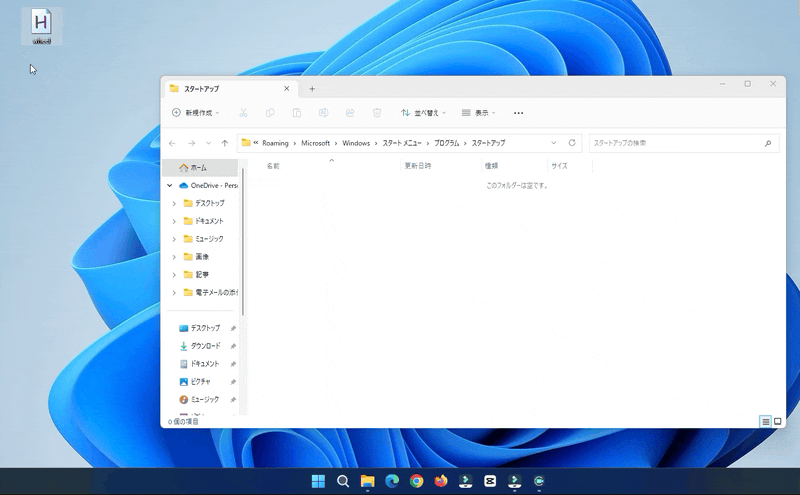
これでWindowsが起動したときに設定ファイルが実行されるので、ホイールの向きはいつも逆になります。
すぐに反映したいなら、一度再起動するといいでしょう。
もし元に戻したいときは「Win+R」で先程のフォルダ(shell:startup)を開いて設定ファイルを削除してください。