動画の音声を録音するときにはどれくらいの音量にすればいいのでしょうか。
YouTubeの場合は、アップロードするとYouTube側で-14LUFSに強制的に合わせられると言われています。自分の動画で音声がどれくらいラウドネス(LUFS)があるのか調べる方法を解説していきます。
DAWを使わないで音量を測るYoulean Loudness Meterをインストールする
Windowsであれば、こちらのYoulean Loudness Meterが使えます。
DAWで使うVSTの形式もありますが、単体で使えるアプリも配布しているのでダウンロードします。ざっくりとLUFSを把握するだけなら無料版で十分使えます。
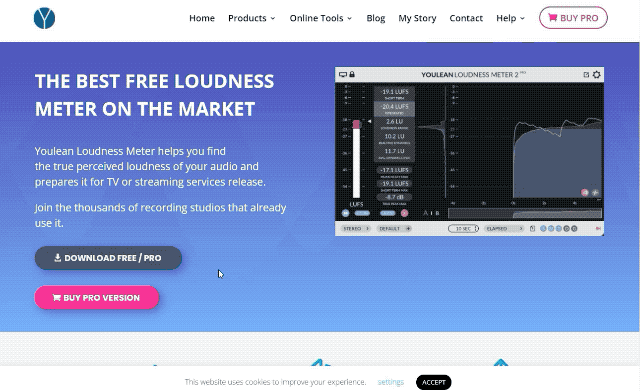
ダウンロードしたファイルをデスクトップなどに展開します。
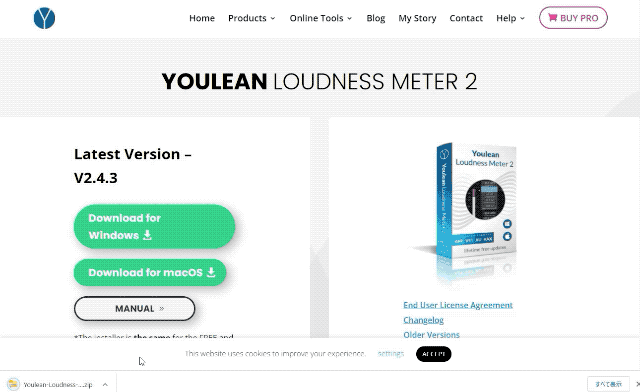
展開したフォルダを開いてインストーラーをダブルクリックします。
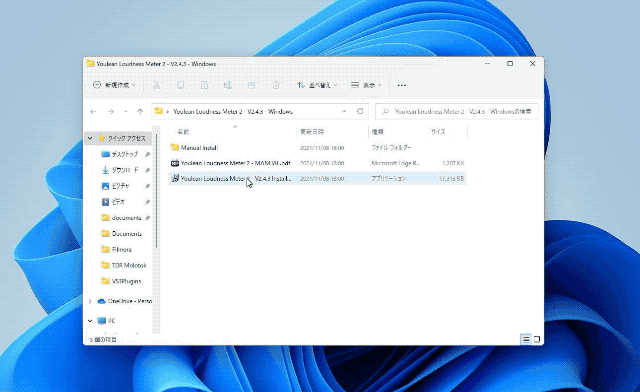
最初は「Next」をクリックして、次の画面では64bitのアプリだけを残して他のチェックを外しておきます。
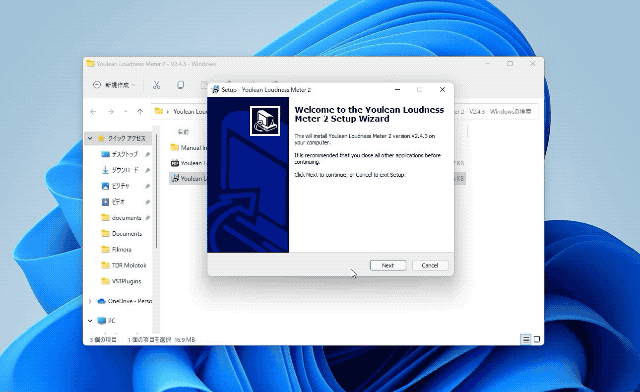
あとは基本的に「Next」をクリックしていけば大丈夫です。
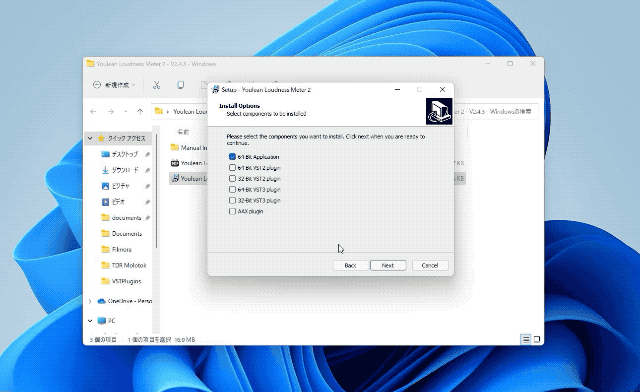
最後の画面で「Create a Desktop Shortcut」にはチェックが入ったまま「Next>Install」と進んでください。デスクトップのショートカットがないと、どこにインストールされたのか探す必要があります。
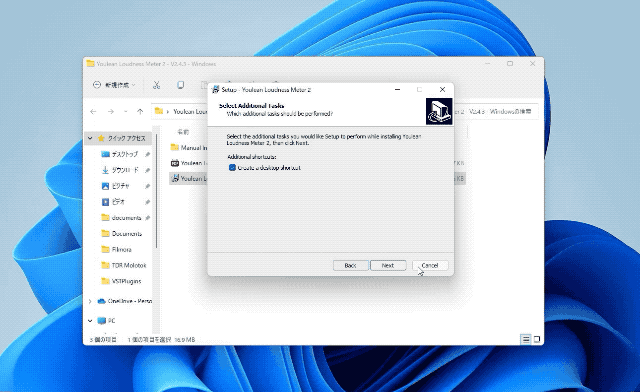
インストールが完了したら「Finish」で閉じます。
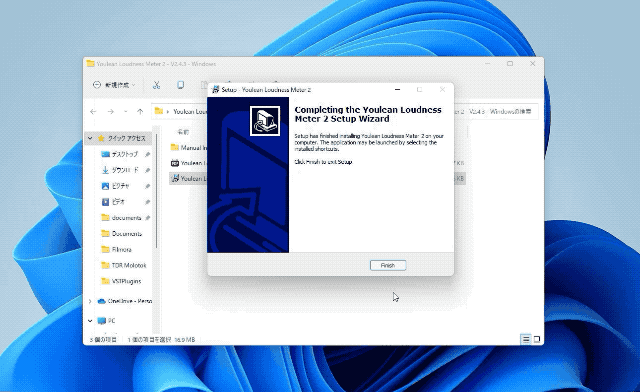
ラウドネスを測るYoulean Loudness Meterの使い方
無料版では、ファイルを自動で読み込んでラウドネスを測ることはできません。YouTube動画のラウドネスを測るくらいであれば、動画を再生してみて「INTEGRATED」の値が小さすぎなければ問題ないでしょう。
では実際に測ってみましょう。デスクトップのショートカットをダブルクリックします。
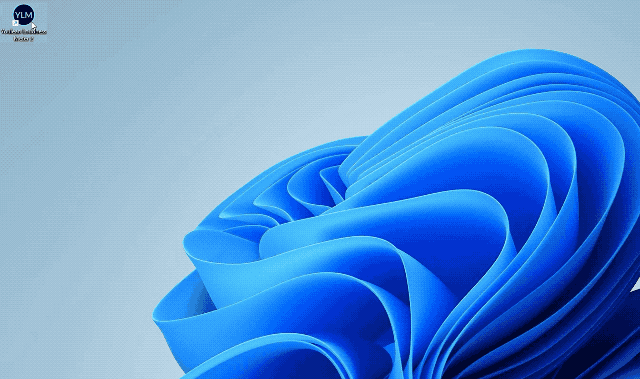
「File>Preference」を開きます。
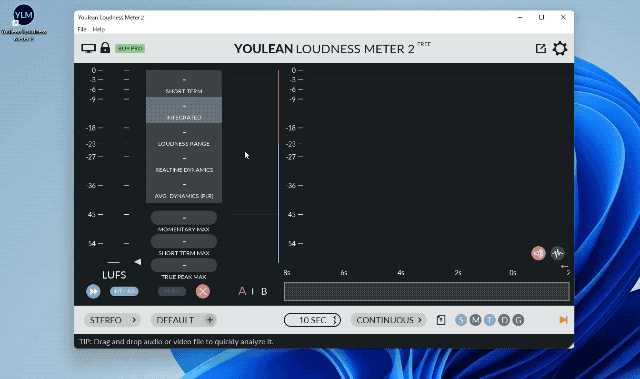
一番上の「▼」をクリックして「System Audio」にします。
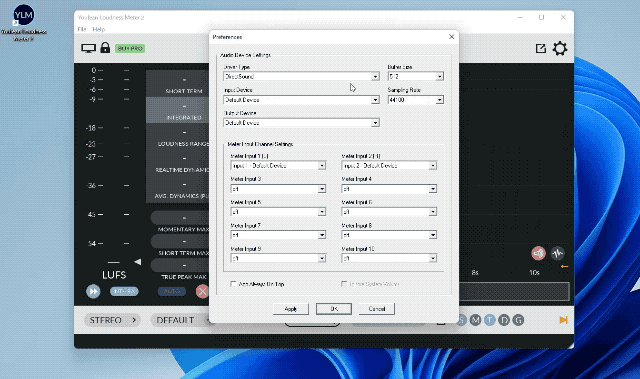
これで、Windowsで流した音のラウドネスが測れるようになります。
「Apply」をクリックしてから「OK」をクリックします。
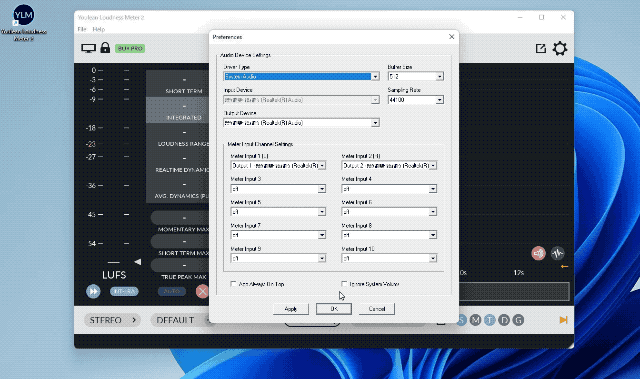
自分の動画を普通に再生してみましょう。
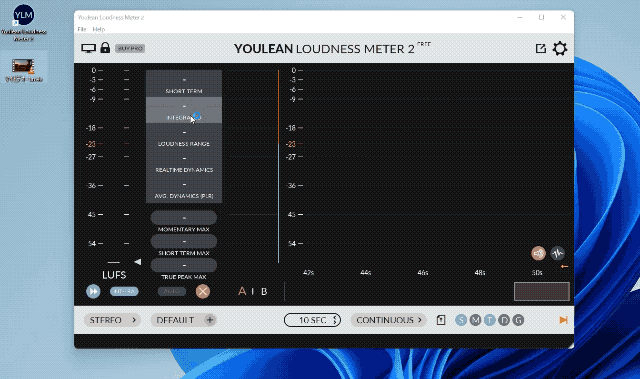
Youlean Loudness Meterの画面に戻すと、再生されている部分のラウドネスが計測されています。
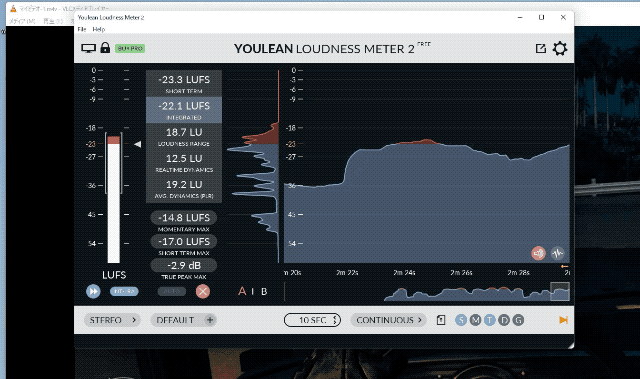
オレンジ色になっていたらちょうど良い大きさくらいです。
オレンジの範囲が足りない場合は、YouTube側で全体的に引き上げられます。このとき、ノイズも増幅されるので、大きさが足りない場合は比較的にノイズが大きくなることになります。こちらの記事で高音質にする方法を解説しているので参考にどうぞ。
大きすぎる場合は、録音している段階で音がブチブチと歪んでいることがあります。ブチブチと歪んだ音はどうしようもないので再度録音する必要が出てきます。