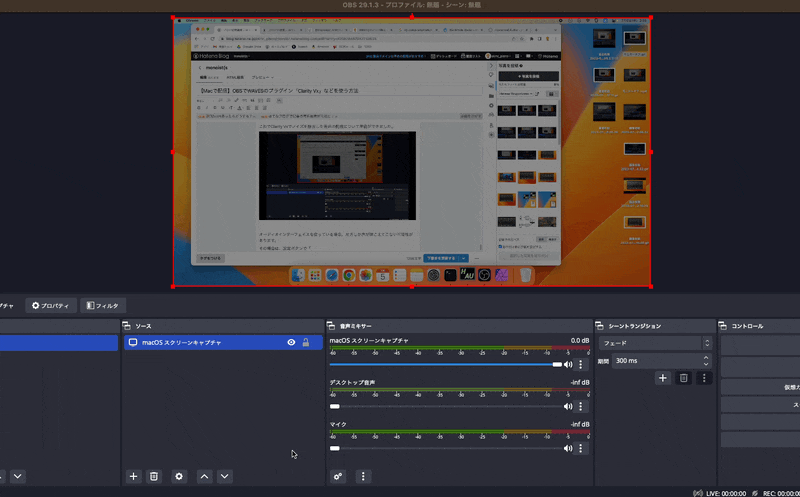WAVESのプラグインがOBSに対応しました。
しかし……Intel版のみの対応になっています。

MacでClarity Vxが使えないという方は、Intel版をインストールしてください。
そうすれば、以下のWindows版と同じやり方で使えるはずです。
この記事ではなんとかしてWAVESのプラグインをAppleシリコン版のOBSで使う方法をお伝えしていきます。
Mac版OBSでプラグインを使うためにHosting AUを用意する
使い方としてはこのように、マイク→AUホスト→プラグイン→OBSという経路を作っていきます。

AUホストとしては、無料の「Hosting AU」が使いやすいのでおすすめです。
ほぼ、仮想ミキサーと言ってもいいくらいの機能が凝縮されています。

上記のページからダウンロードするとZIPになっているのでダブルクリックで解凍します。

するとアプリアイコンになるので、アプリケーションフォルダなどに移動しておくといいでしょう。

MacのHosting AUでWAVESのプラグインを使う
早速、WAVESのプラグイン「Clarity Vx」を入れてみましょう。
「No Effect」のところをクリックしてClarity Vxを選択します。

Clarity Vxをクリックするとプラグインの画面が開きます。
ノブをいっぱいまで回しておきます。

そして「No Input」のところで、マイクやオーディオインターフェイスを指定します。
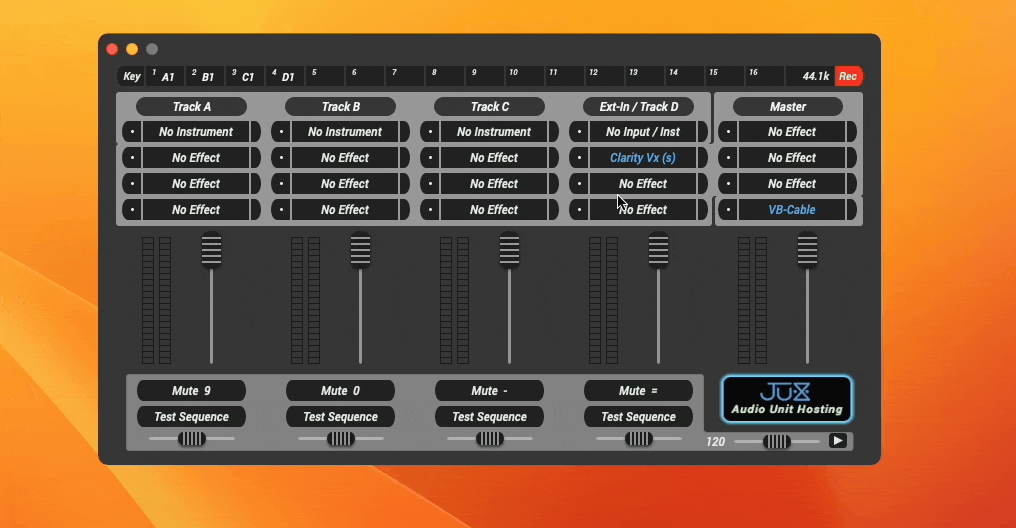
これで、Clarity Vxの画面をもう一度開いてみると、ちゃんと動いていてノイズが除去されています。
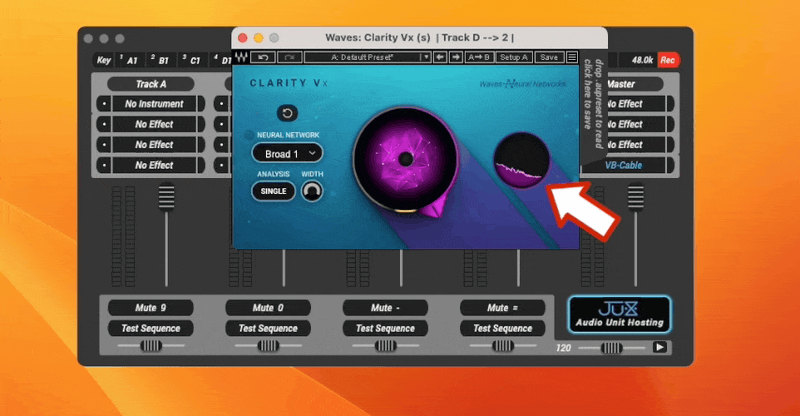
さて、ここまでで「マイク→AUホスト→プラグイン」まで出来たので次は「→OBS」に音声を渡してあげる必要があります。

この図でいうと、Macのところで「スクリーンキャプチャ」を使います。
OBSでループバックさせて音声を収録する方法
音声をOBSの「スクリーンキャプチャ」で撮るために、Hosting AUのアウトプットをヘッドホンなどにしておきます。

OBSのインストール方法などは省略させていただくとして……。
OBSを開いて「ソース」に「macOS スクリーンキャプチャ」を追加します。

そして配信したい画面を選択します。

音声の設定ですが、デスクトップ音声とマイクは邪魔になるので、いったんゲインを0にします。

そして下にある設定ボタンをクリックして……。

スクリーンキャプチャの設定を「モニターと出力」にします。
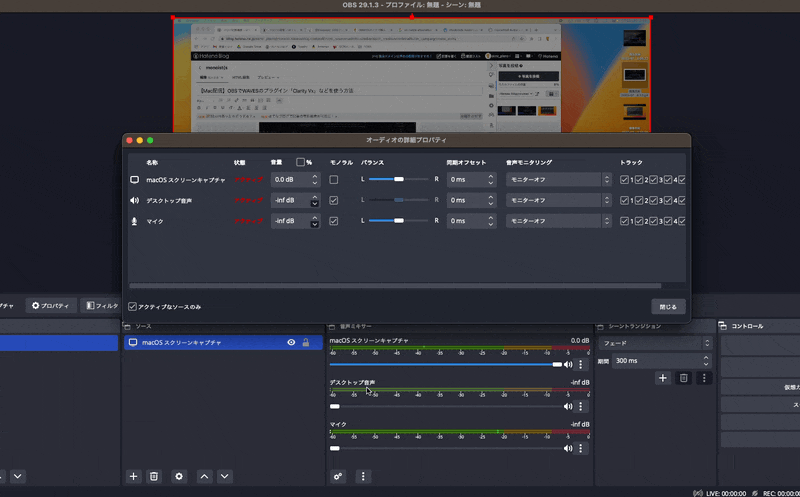
これで声を入れてみると、スクリーンキャプチャで配信させる音声がモニタリングできると思います。
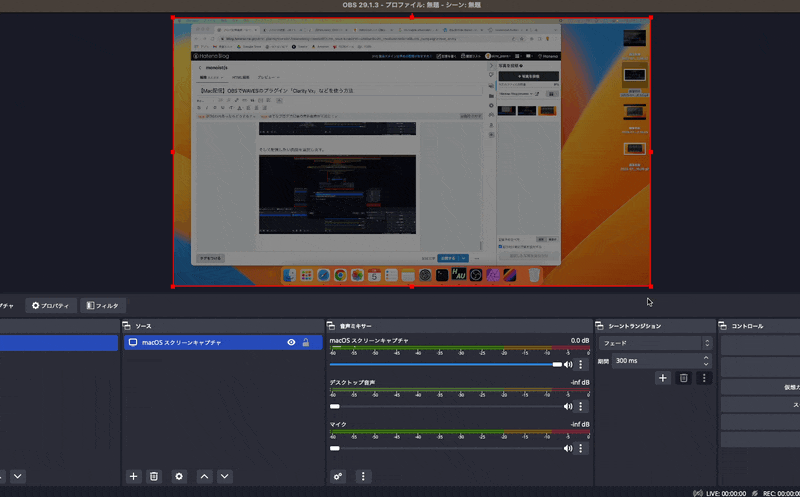
音声がモニタリングできたら、今の状態だと、Hosting AUからのヘッドホンモニターと、OBSからのヘッドホンモニターと二重に聞こえている状態だと思います。
もう一度設定ボタンをクリックして、スクリーンキャプチャの設定を「モニターオフ」にします。

これでClarity Vxでノイズを除去した音声の配信について準備ができました。
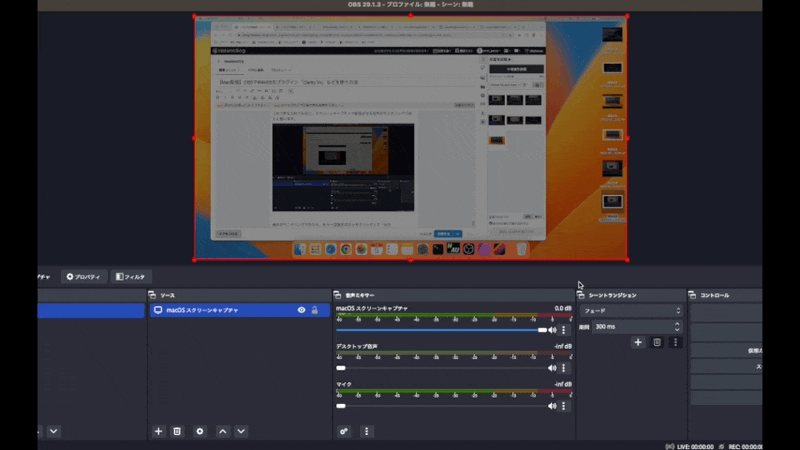
オーディオインターフェイスを使っている場合、片方しか声が聴こえてこない可能性があります。
その場合は、設定ボタンで「モノラル」にチェックを入れると両方の耳で聴こえるようになります。