このブログではOBSに関する記事をいろいろと書いています。
今回は、OBS Studioで音が出ない場合の対策を解説していきます。
- 音が出ない?マイクの音声が出ない場合に確認したいこと
- マイクの音が出ないときに確認したいWindowsの設定
- マイクの音が出ないときに確認したいOBSの設定
- 音が出ない?ゲームの音が配信できないときに確認したいこと
音が出ない?マイクの音声が出ない場合に確認したいこと
マイクの音声トラブルは結構あります。
確認していく基本的な流れとして、マイクの確認→Windowsの確認→OBS設定の確認という具合に順番に確認すると解決しやすいでしょう。
順番にみていきましょう。
マイクの種類が間違いないか確認する
マイクには種類があって、それぞれちゃんと使い方がわかっていないと音が出ないということになりがちです。
自分がどんなマイクを使っているのか把握しておくことは、トラブルの解決だけでなくいろいろな問題に対応するために必要です。
マイクには以下の種類があります。
- ダイナミックマイク
- エレクトレットコンデンサーマイク
- USBコンデンサーマイク
- コンデンサーマイク
ダイナミックマイクで音が出ない場合
まず構造がかんたんなダイナミックマイクから解説していきます。
ダイナミックマイクで一番有名なのはSHUREのSM58ですね。
構造がかんたんなので壊れにくいのが特徴です。
問題として考えられるのは、Windowsのマイク端子に差し込んでも音が出ないというところです。
ダイナミックマイクの電気信号は非常に小さいので、オーディオインターフェイスのマイクプリアンプを使う必要があります。
もしオーディオインターフェイスを使っているのに音が出ない場合は、GAINつまみや音量フェーダーがちゃんと上がっているか、オーディオインターフェイスの説明書などで確認してくださいね。
エレクトレットコンデンサーマイクで音が出ない場合
ダイナミックマイクとほとんど見た目が一緒のマイクにエレクトレットコンデンサーマイクがあります。
有名なのは、SONYのPCV80Uですね。
エレクトレットコンデンサーマイクの場合は逆に、オーディオインターフェイスに差し込むと音が出ないということになりがちです。
Windows PCのマイク端子に差し込むか、付属のサウンドカードに差し込まないと音がでません。
マイク端子にはエレクトレットコンデンサーマイクに電圧をかける機能がありますが、オーディオインターフェイスにはないからです。
PCに直接刺してみて、音が出るか確認してください。
USBコンデンサーマイクで音が出ない場合
次はUSBコンデンサーマイクです。
USBコンデンサーマイクは、直接WindowsのUSBに刺すタイプなので比較的に問題が起きにくくなっています。
マイクの中にサウンドカードの機能が入っているので、オーディオインターフェイスも必要ありません。
USBに差し込んで、音量のつまみを回すだけで音が出るので難しいところはないと思います。
コンデンサーマイクで音が出ない場合
最後にコンデンサーマイクで音が出ない場合ですね。
わたしの声でYouTubeの音声を収録するときに、このコンデンサーマイクを使っていました。
コンデンサーマイクの問題としては「+48V」というランプで表示されるファンタム電源がオンになっていないと音が出ません。

コンデンサーマイクは繊細なので、ファンタム電源をオンにするときは必ずGAINを0にしてくださいね。
マイクの音が出ないときに確認したいWindowsの設定
マイクの種類やオーディオインターフェイスのセッティングに問題ないようであれば、次はWindowsの設定をみてみましょう。
Windowsの設定を開いて「システム>サウンド>入力」の項目を確認します。

自分の使いたいマイク(もしくはオーディオインターフェイス)が選択されていることを確認してください。
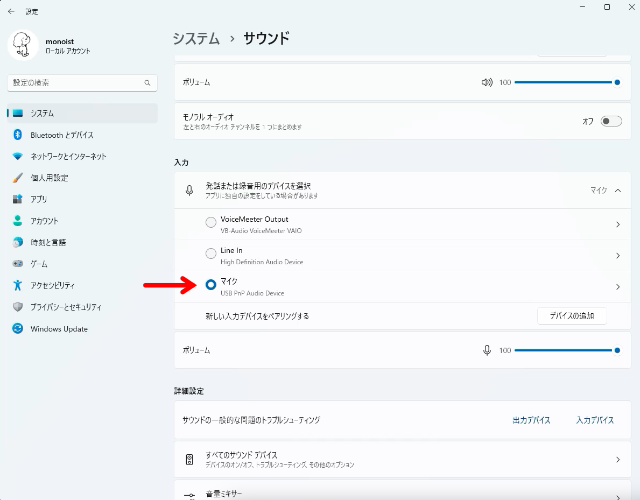
次にマイクに声を入れてみて、音が入力されているか確認します。
音が入力されていれば、このようにWindowsのメーターが反応します。

このメーターが反応すれば、声はちゃんとマイク→Windowsまで来ているので、次はOBS側を確認していきましょう。
マイクの音が出ないときに確認したいOBSの設定
マイク→Windows→OBSというマイク音声の流れで、OBSの設定は最後に確認してくださいね。
OBSを開いてマイクの横の設定ボタンをクリックして「プロパティ」を開きます。
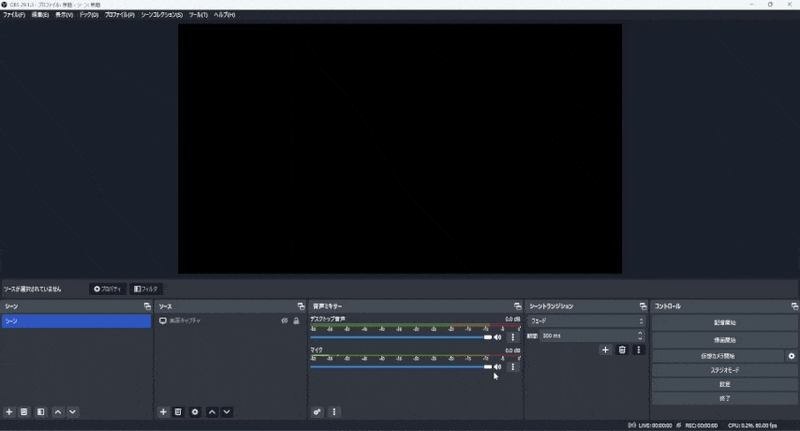
自分の使いたいマイク(もしくはオーディオインターフェイス)を選択します。
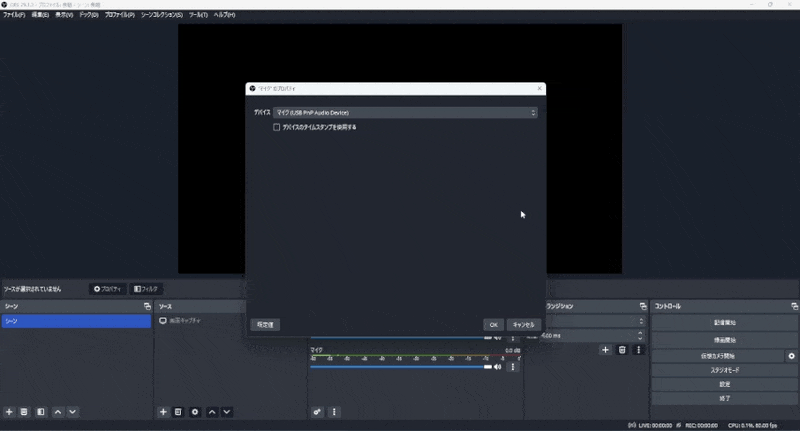
OKで画面を閉じたら、マイクに声を入れてみてメーターが反応することを確認します。

上記のメーターが反応していれば、マイク音声の配信(録画)はできるようになっています。
もし音が出ないということであれば、モニタリングをしていないからかもしれません。
OBSで確認したいモニタリングの設定
ここまで解説してきたように、マイク→Windows→OBSの流れに問題がなくて、マイクのメーターが反応しているようなら音は出るようになっています。
音が聴こえないのはモニタリングの設定が原因かもしれません。
マイクをヘッドホンなどでモニタリングする場合は、音声ミキサーの設定を開いて「モニターのみ(出力はミュート)」にします。
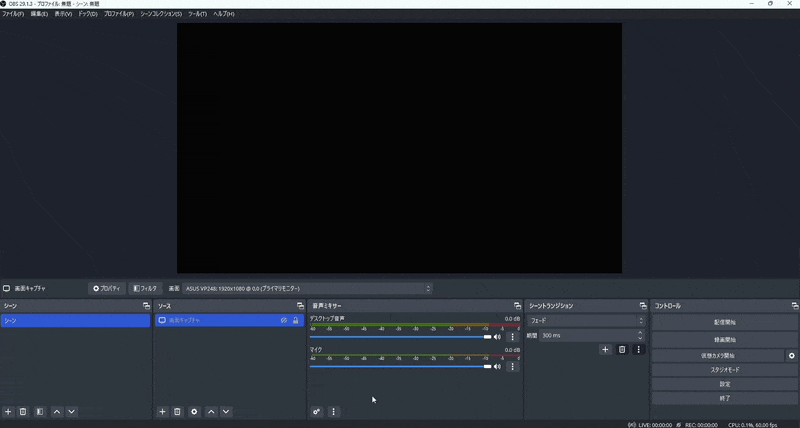
「モニターと出力」に設定してしまうと、ハウリングを起こすので注意してくださいね。
次はモニタリングの設定をみてみましょう。
「ファイル>設定>音声>詳細設定」のところを確認します。
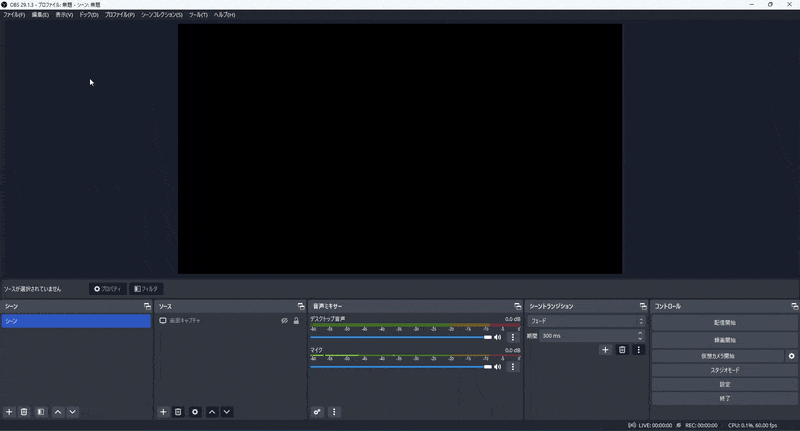
モニタリングデバイスとして使いたいヘッドホン(もしくはオーディオインターフェイス)を選択してください。

メーターが反応している+モニタリングデバイスが設定されている=これで音が聴こえるはずです。
音が出ない?ゲームの音が配信できないときに確認したいこと
ゲームなどの、配信したいアプリの音が出ないときにもWindows→OBSの経路順に確認していったほうが解決しやすいでしょう。
Windowsの設定を開いて「設定>システム>サウンド」の画面でどこからゲームの音が出ているのか確認します。
この例ではスピーカーから音が出ています。
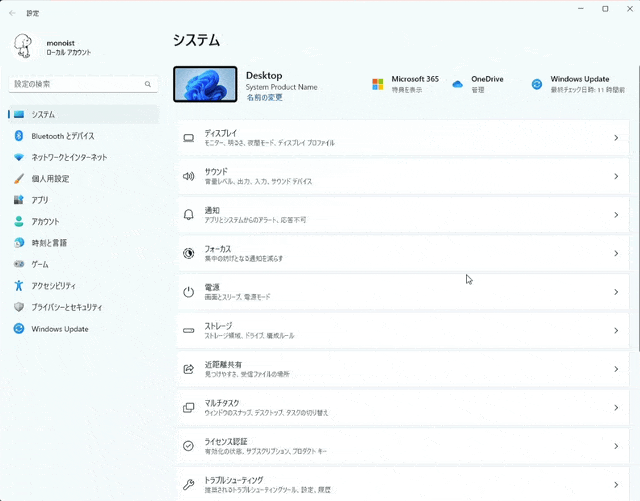
Windowsの設定が確認できたら、次はOBSの設定を確認しましょう。
OBSのデスクトップ音声の設定ボタンをクリックして「プロパティ」を選択します。
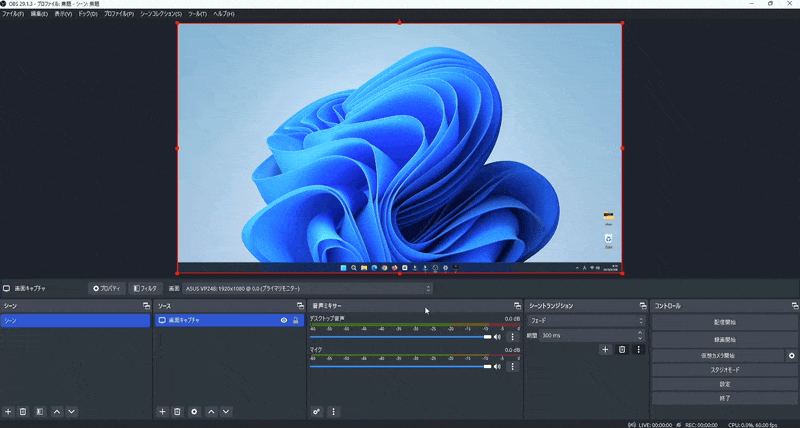
デスクトップ音声が出ているデバイス(先ほど確認したスピーカー)を選択して、OKをクリックします。
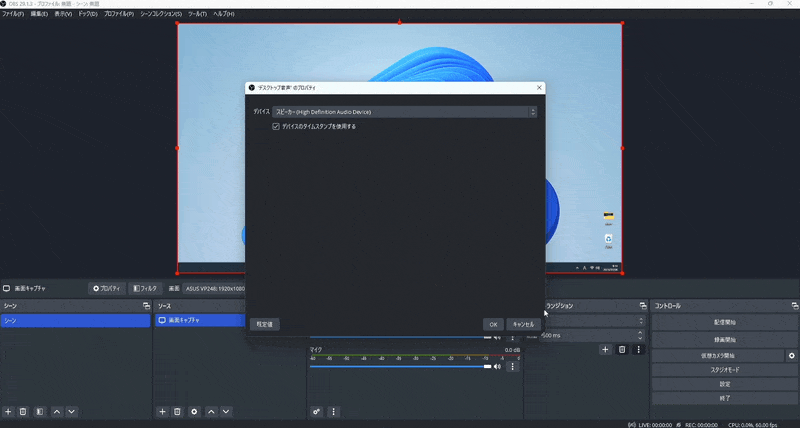
これで、ゲームの音がキャプチャできたはずです。
Windowsでゲームを開くと、ゲームの音がメーターに表示されます。

基本的には、音声ミキサーのメーターが表示されていれば、配信できています。
もしメーターが表示されているのにデスクトップ音声が聴こえない場合は、モニタリングの設定の問題かもしれません。
OBSで確認したいモニタリングの設定
デスクトップ音声の場合、モニタリングしなくてもWindowsの音が鳴っているので大丈夫だと思いますが、マイクを同時に使うならヘッドホンを使ったほうが良いかもしれません。
ヘッドホンなどでモニタリングする場合には、音声ミキサーの設定を開いて「モニターと出力」に設定を変更します。
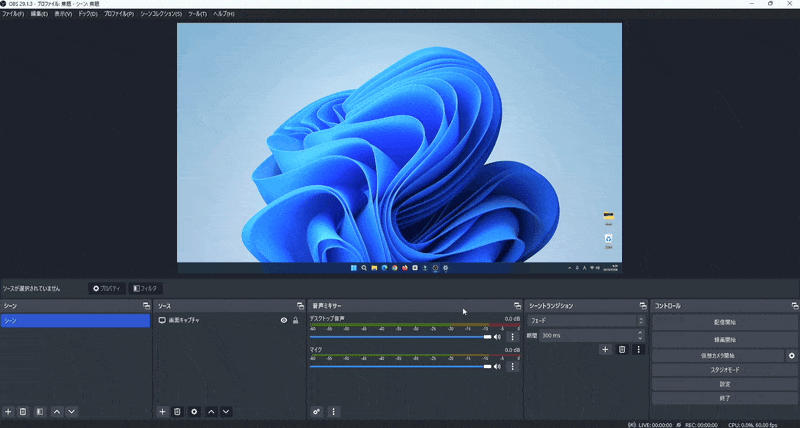
次はモニタリングの設定をしましょう。
「ファイル>設定>音声>詳細設定」のところを確認します。
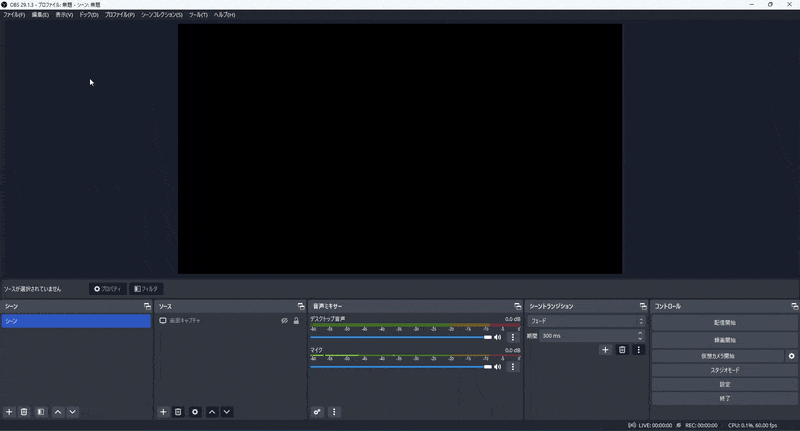
モニタリングデバイスとして使いたいヘッドホン(もしくはオーディオインターフェイス)を選択してください。

メーターが反応している+モニタリングデバイスが設定されている=これで配信できているはずです。

OBSは出力する音をキャプチャしてくれるので、仮想オーディオデバイスなどでループバックする必要は基本的にほとんどありません。