このブログではVB-CABLEの記事がよく読まれています。
VB-CABLEは仮想オーディオデバイスですが、仮想ステレオミキサーを探している方が多いようです。
そこで同じデベロッパーの「Voicemeeter」をご紹介します。
仮想ステレオミキサー「Voicemeeter」をインストールする
Voicemeeterはこちらからダウンロードできます。
VB-CABLEと同じくドネーションウェアになっています。
基本的に無料で使えますが、よかったら寄付をしてね、というのがドネーションウェアです。
このインストーラー版をダウンロードしてインストールしましょう。

インストールは「Install」ボタンひとつクリックするだけです。
インストールが完了すると「再起動してください」という表示が出るので再起動します。
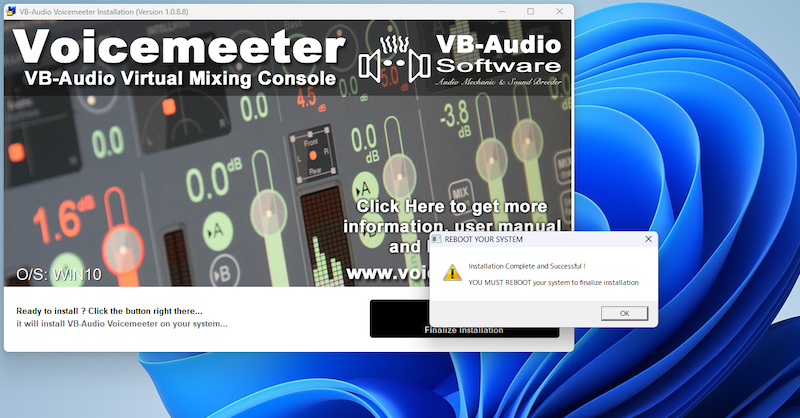
再起動するとVoicemeeterが使えるようになります。
仮想ステレオミキサー「Voicemeeter」の使い方
仮想ステレオミキサーなので、結構いろいろなことができます。

まず、VB-CABLEのように内部録音ができるようにしてみます。
Voicemeeterで内部録音(ループバック)する方法
Voicemeeterで内部録音するにはまず、Windowsの出力を「Voicemeeter Input」に変更します。
「設定>システム>サウンド」を開きます。
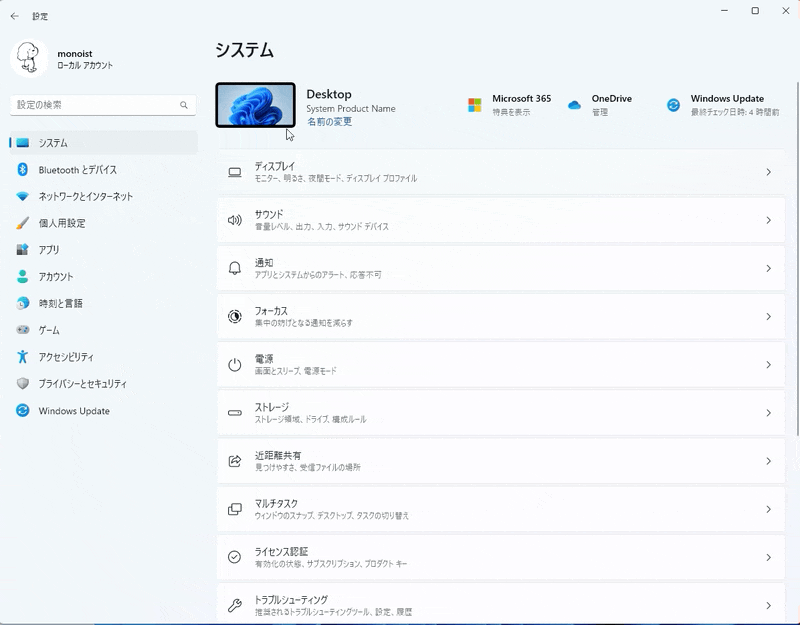
この「出力」を「VoiceMeeter Input」にして、「入力」を「VoiceMeeter Output」に設定します。
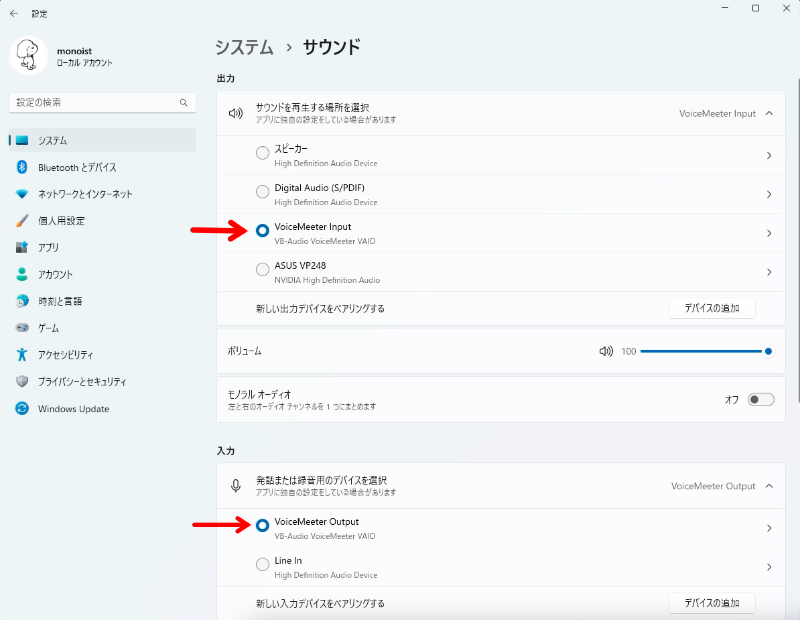
これで準備はできたので、Voicemeeterを開きます。
「VIRTUAL INPUT」のチャンネルに「VoiceMeeter Input」の音が入ってきます。

そして「HARDWARE OUT」のところでスピーカー(もしくはヘッドホン)を設定します。
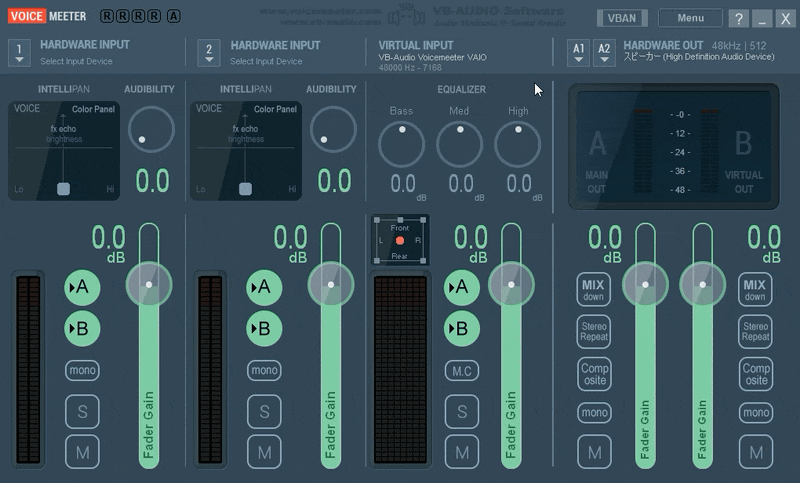
この状態で音楽を流してみると、「VIRTUAL INPUT」に音が入ってきてスピーカー(Aバス)と「VIRTUAL OUT(Bバス)」から音が出ていることがわかります。

MAIN OUT(Aバス)のフェーダーを下げるとスピーカー(Hardware Out)から音が出なくなります。
図にするとこんな感じです。
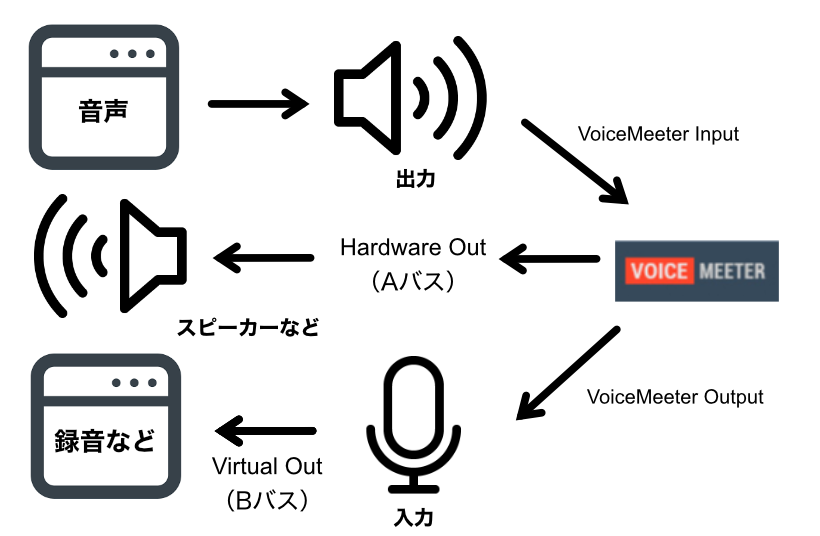
つまり、Windowsで鳴っている音を録音したい場合、Voicemeeter Input→Voicemeeter→Voicemeeter Output、この出口の音を録音することになります。
例えば、サウンドレコーダーで「Voicemeeter Output」を録音するよう設定します。
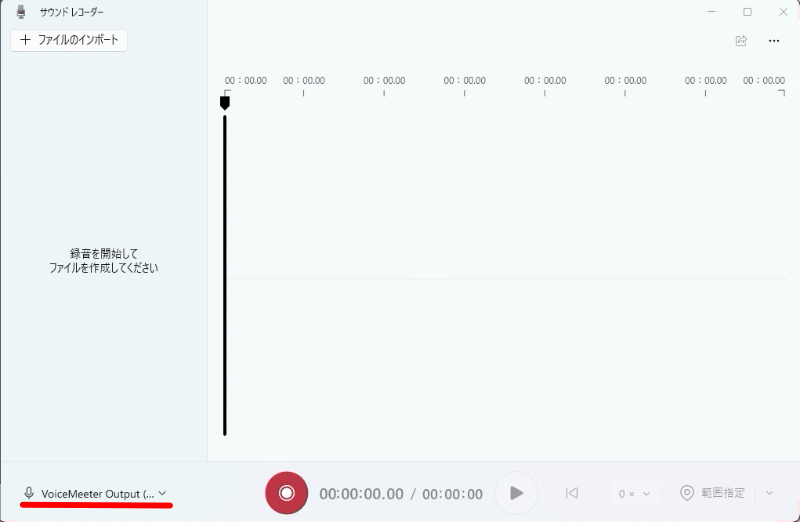
音楽が流れている状態にして……
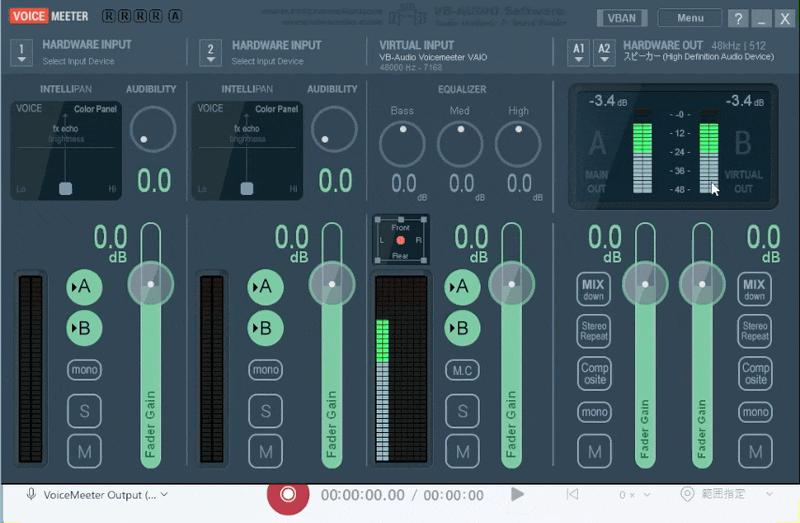
録音ボタンを押すと、Windowsで流れている音楽が録音されます。
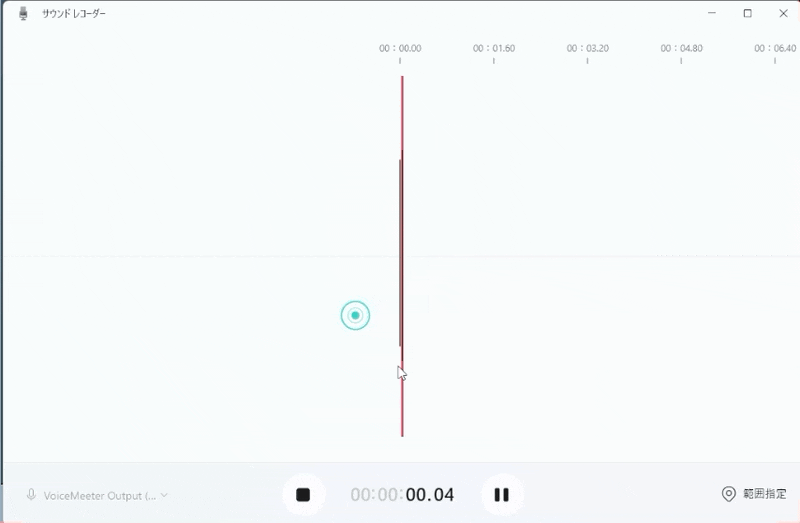
Voicemeeterで音声とBGMをミックスする
仮想ステレオミキサーなので上記の使い方ではいまひとつ便利さがわからないと思います。
次は音声を入れてみましょう。
マイクを接続して「HARDWARE INPUT」にマイクを設定します。
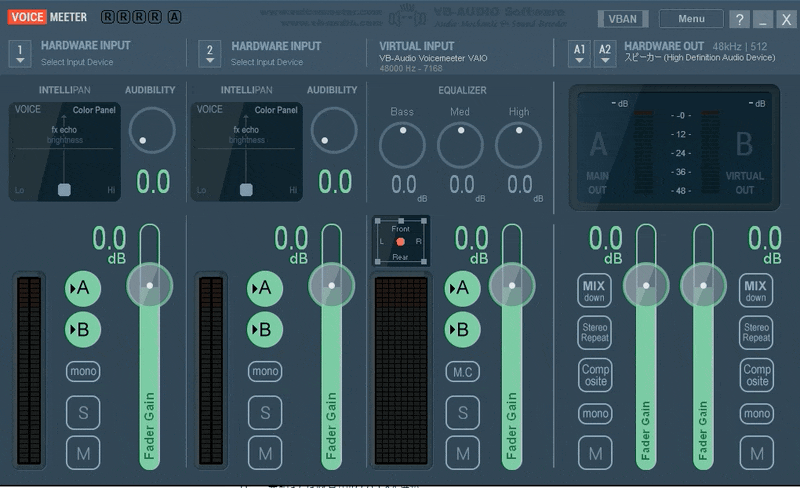
声を入れてみると、ちゃんと音が出ていると思います。
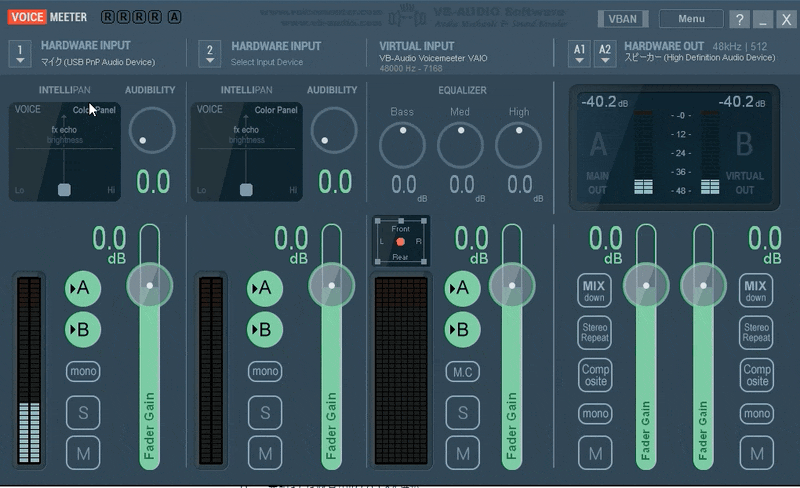
次はBGMをプレイヤーで流して、BGMとしては大きすぎるので、BGMのフェーダーを下げます。
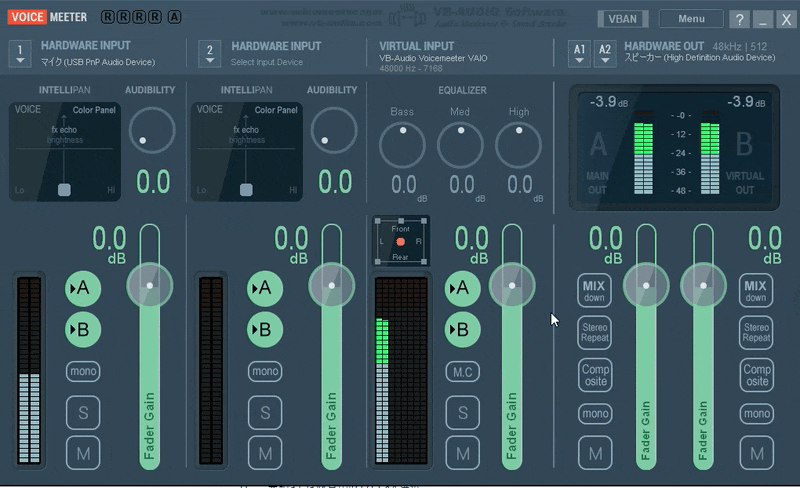
これで、マイクの音声とBGMがミックスされました。

仮想ステレオミキサーの使い方まとめ
以上のような感じで「仮想」というのは、「Voicemeeter Input」と「Voicemeeter Output」が実際には存在しないデバイスなので「仮想ステレオミキサー」ということになります。
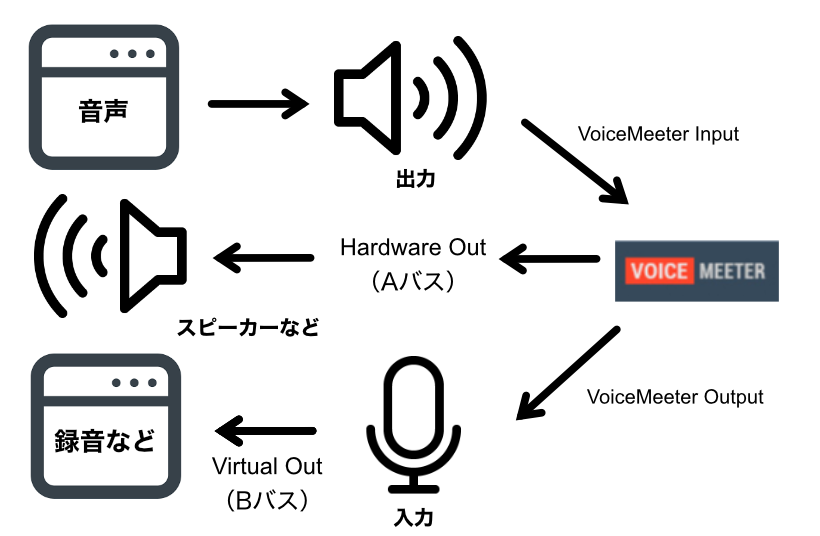
使い方としては、普通のミキサーとほとんど変わらないので、触っているうちにわかってくると思います。
いろいろ試してみてくださいね。
ちなみに、OBSを使おうとしている場合、ミキサーの機能がOBSにあるのでVoicemeeterを使う必要はほとんどないと思います。