最近、ゲーム配信のニーズが高まっていて、仮想オーディオデバイスに注目が集まっています。
今回はこの記事ではVB-CABLEの使い方詳しく解説していきます。
ちなみに……もしゲームの録画や配信をしたい場合、OBSを使うのであればVB-CABLEは必要ない場合があります。記事の後半で解説しているので参考にしてください。
- おすすめ仮想オーディオデバイスVB-CABLEのインストール
- 仮想オーディオデバイスの仕組みとVB-CABLEの使い方
- 音が聞こえない?VB-CABLEの音をモニタリングする方法
- OBSを使ってゲーム配信や録画をしたい場合は?
- OBSを使うのにVB-CABLEが必要な場合って?
同じデベロッパーの仮想ステレオミキサー「Voicemeeter」についても解説しました。
おすすめ仮想オーディオデバイスVB-CABLEのインストール
VB-CABLEは無料で使えるドネーション(寄付)ウェアになっています。
最近、有料化の動きがあるので今のうちにダウンロードしておくと良いと思いますよ。
まずVB-CABLEのページからアプリをダウンロードします。
Windows版をダウンロードすれば、Windows10でもWindows11でも使えます。

ダウンロードしたZIPファイルを右クリックして「すべて展開」します。
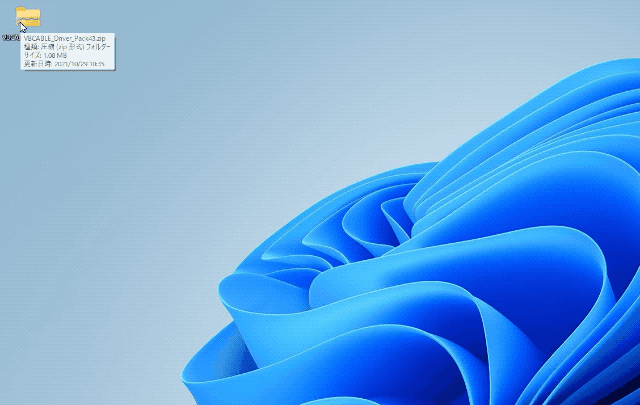
「展開」をクリックすると同じフォルダに展開されます。
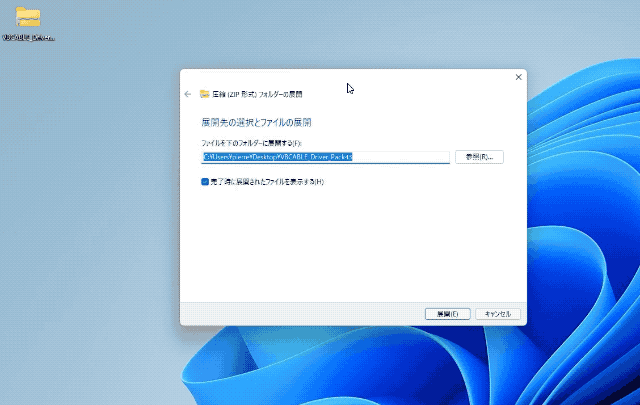
展開されたフォルダが開くので「VBCABLE_Setup_x64.exe」を右クリックして「管理者として実行」します。
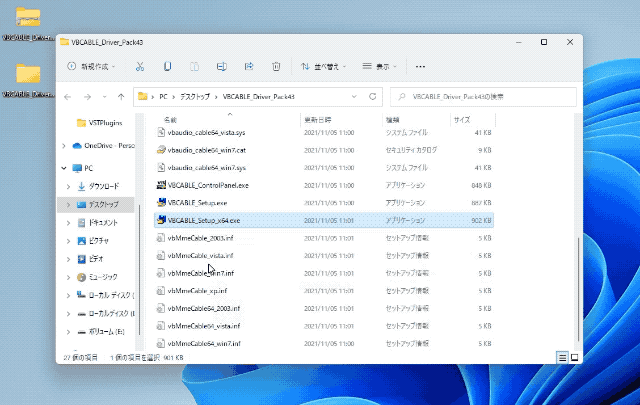
「Install Driver」をクリックするとインストールされます。

「OK」をクリックします。
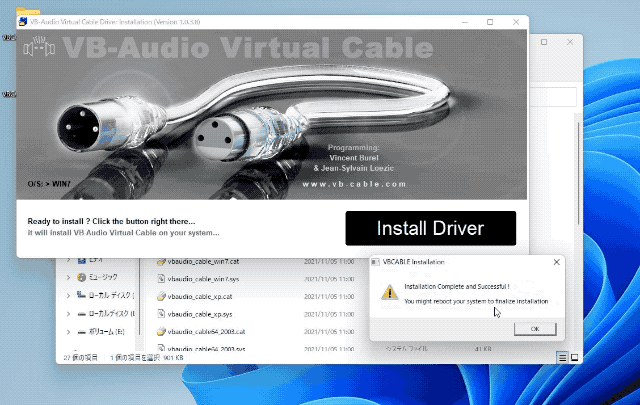
Webページが開きますが閉じても大丈夫です。
再起動するとインストールが完了します。
仮想オーディオデバイスの仕組みとVB-CABLEの使い方
そもそも仮想オーディオデバイスってよくわからないかもしれません。
例えば、インターネットで再生している音楽をそのまま録音することはできません。これを仮想オーディオデバイスを使うことで録音したり配信したりすることができます。

スピーカーのように実際に存在するデバイスではないので「仮想オーディオデバイス」という名前になっています。
今回解説しているVB-CABLEもこの図のように動作します。
Windows10でVB-CAVLEを使う方法
まずはWindows10の場合です。
例えば、YouTubeでフリーの音楽を流しながら仮想オーディオデバイスを使ってみます。
YouTubeを流しながら「設定>システム>サウンド」を開くとスピーカーから音が出ていることがわかります。

この状態で「出力」を「CABLE Input」、入力を「CABLE Output」にします。

このように出力→入力と同じ音が流れます。
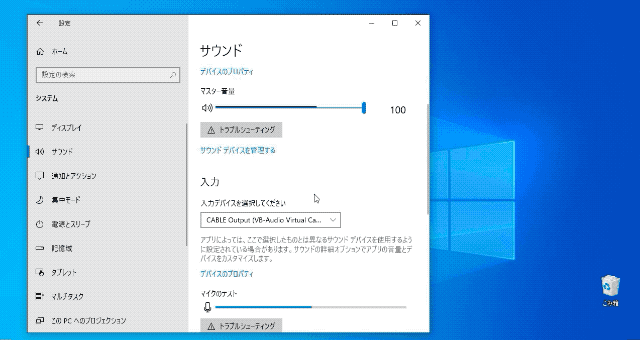
先ほどの図で書くとこのようになっています。

「出力」を「CABLE Input」、入力を「CABLE Output」にする。
これが基本的なVB-CABLEの使い方です。
Windows11でVB-CABLEを使う方法
Windows11でも同じように使えます。
「出力」を「CABLE Input」、入力を「CABLE Output」にする。
この基本的なVB-CABLEの使い方は同じです。
「設定>システム>サウンド」で出力をCABLE Inputにします。
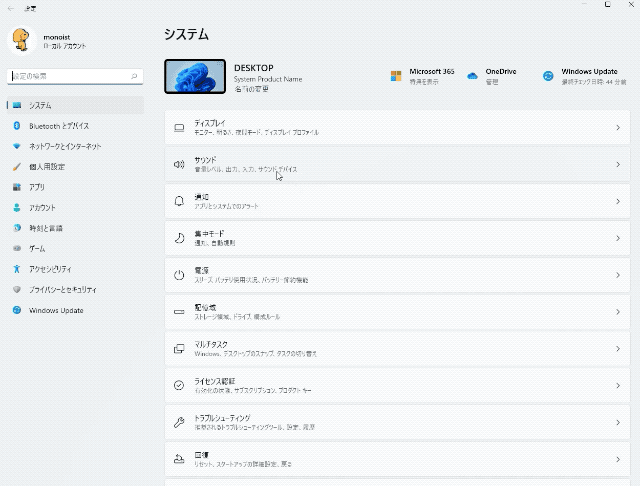
このように同じ音が出力→入力に流れています。
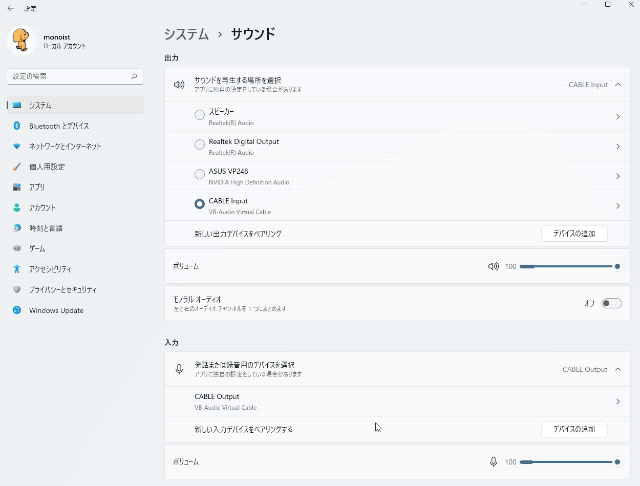
図で書くとこのようになっています。

例えば、このように音楽をCABLE Input→CABLE Outputに流した状態で……

録音アプリで「CABLE Output」を指定すると音楽を録音できます。
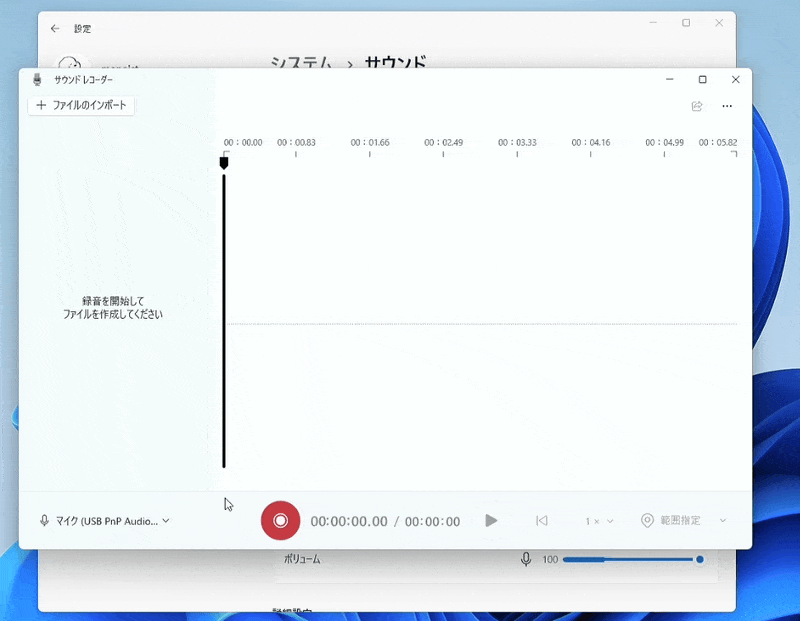
仮想マイクとしてVB-CABLEを使う
ここまで解説してきたようにVB-CABLEは以下のように使います。
「出力」を「CABLE Input」、入力を「CABLE Output」にする。
Windowsの設定でみてみると、CABLE Outputは仮想マイクの役割をしています。

CABLE Inputに出力された音(上の設定ではPCの内部音声)が、CABLE Outputという仮想マイクに接続されて、PCに再度入力されるわけです。
仮想マイクですので、例えばZoomなど他のアプリでは普通のマイクと同じように使えます。。

ただし、どんな音を入力しているのかモニタリングはできません。
そこで以下の方法があります。
音が聞こえない?VB-CABLEの音をモニタリングする方法
VB-CABLEは無料の仮想オーディオデバイスなのでありがたいですが……。
欠点としてモニタリングをして音を聴くことができないアプリになっています。
どういう音が録音されたり配信されたりしているのかわからないと不安ですよね。
ちなみに、仮想ステレオミキサーであれば、モニタリングしながら使えます。
VB-CABLEの場合ちょっと難しくなりますが、モニタリングする方法があります。
Windows10では「スタート>Windowsシステムツール>コントロールパネル」を開きます。
Windows11では「スタート>すべてのアプリ」をクリックしてから……
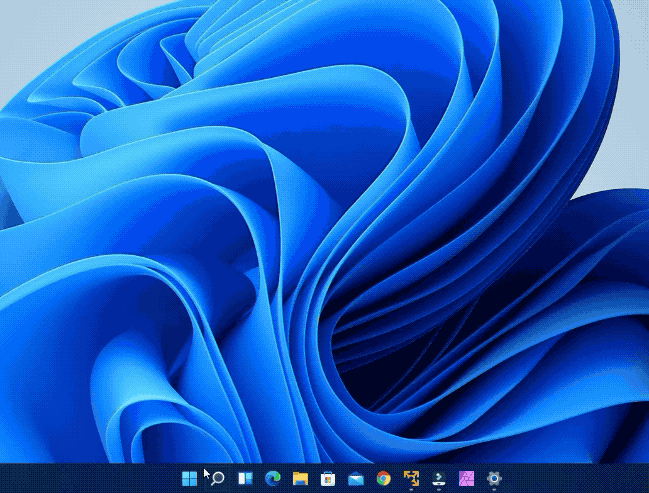
「Widnowsツール>コントロールパネル」を開きます。

Windows10も11も、コントロールパネルの「ハードウェアとサウンド>オーディオデバイスの管理」を選択します。
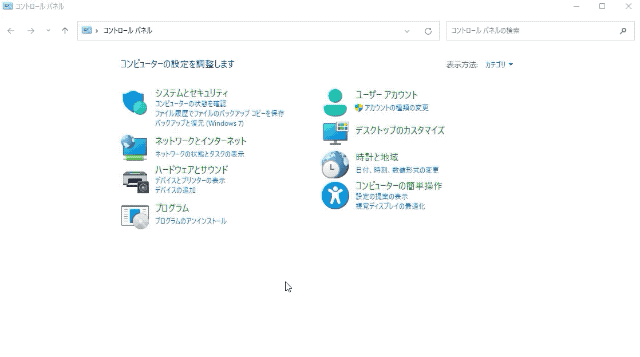
「録音」タブの「CABLE Output」を選択して「プロパティ」をクリックします。
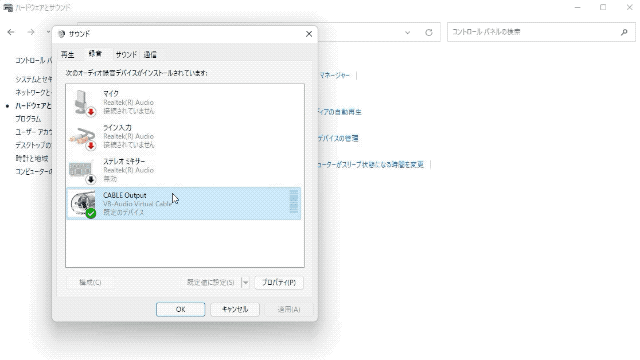
「聴く」タブをクリックします。
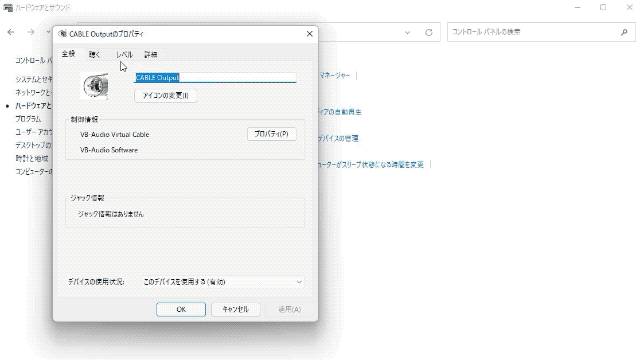
「このデバイスを聴く」にチェックを入れて、再生するスピーカー(もしくはヘッドホンなど)を選択します。
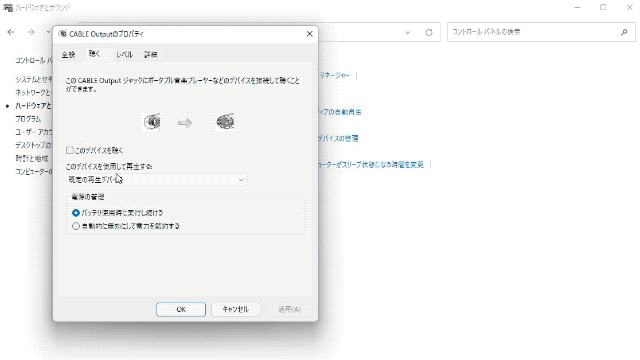
これで、VB-CABLEに入力された音をスピーカーなどで聴くことができます。
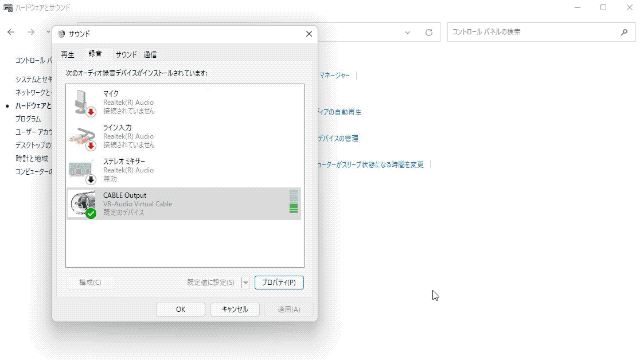
ちなみに、配信アプリとしてOBSを使う場合、普通の配信や録画であればVB-CABLEは必要ないと思います。
以下で普通の配信環境を作って解説しているので、合わせて参考にしてください。
OBSを使ってゲーム配信や録画をしたい場合は?
音声録音に関連してOBSで録音や配信する場合も解説しておきます。
OBSのデスクトップ音声にゲームの音が入ります。
「設定>プロパティ」をクリックして「既定」になっていることを確認します。
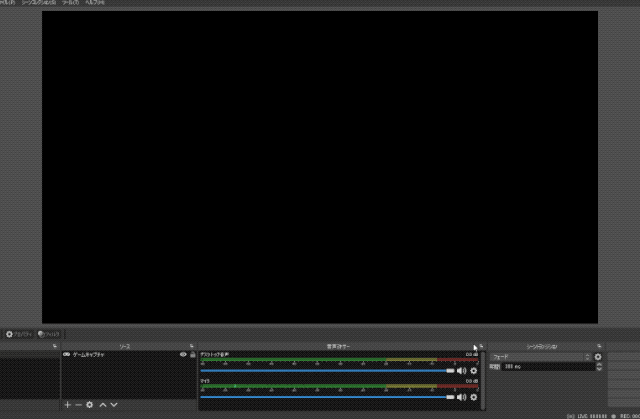
OBSのマイクにオーディオインターフェイスなどの音声が入ります。「設定>プロパティ」でこれも「既定」になっていることを確認します。

Windowsの設定を開きます。ここではWindows11の画面ですが、Windows10でも同じ設定です。「システム>サウンド」を開きます。
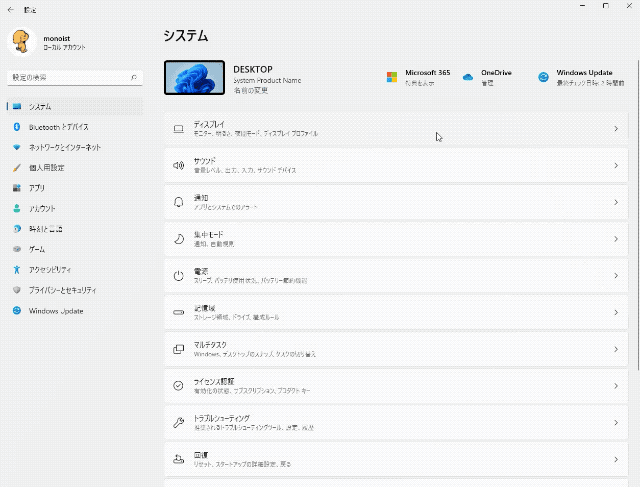
この「出力」をスピーカー(もしくはヘッドホン)にします。
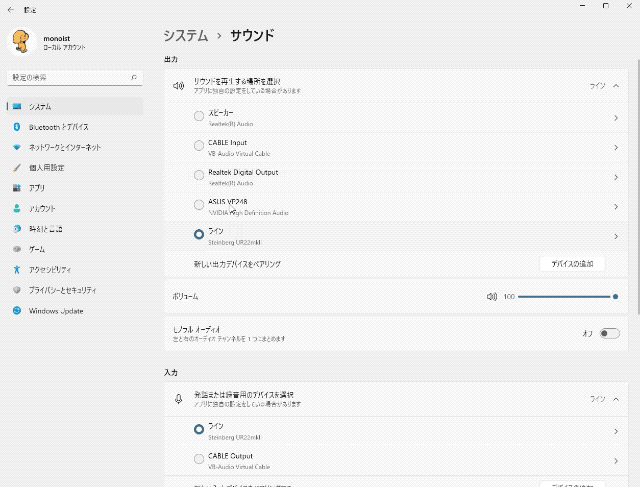
「入力」はオーディオインターフェイスかマイクのままで大丈夫です。

この状態でゲームを起動すると音声はこのように流れます。

OBSのゲームキャプチャを設定してゲームを起動するとこのように、ゲームの音声(デスクトップ音声)とマイク(オーディオインターフェイス)の音声が入力されています。

デスクトップ音声が入力されていないなら、「システム>サウンド」の設定で他の出力先を選んでしまっているかもしれません。
上記のように、OBSには「デスクトップ音声」という仮想オーディオインターフェイスと同じ働きをする音声機能があるので、普通にゲーム配信や録画をする場合には、VB-CABLEは必要ありません。
OBSを使うのにVB-CABLEが必要な場合って?
もし、ノイズ除去のプラグインなどを使いたい場合でも、OBSにはプラグインを扱う機能があるので、この場合もVB-CABLEは不要です。
どういう場合に必要になるかとなると、例えばプラグインのボイスチェンジャーではなく、単体で動くボイスチェンジャーで声質を変えながら、ゲームの録画や配信をしたいとなってくるとVB-CABLEが必要になってきます。
このような図になります。

では実際に「恋声」を使って声質を変えながら録画や配信する場合をやってみます。
恋声の設定はこのように「マイク」から入力して「Cable Input」へ流します。
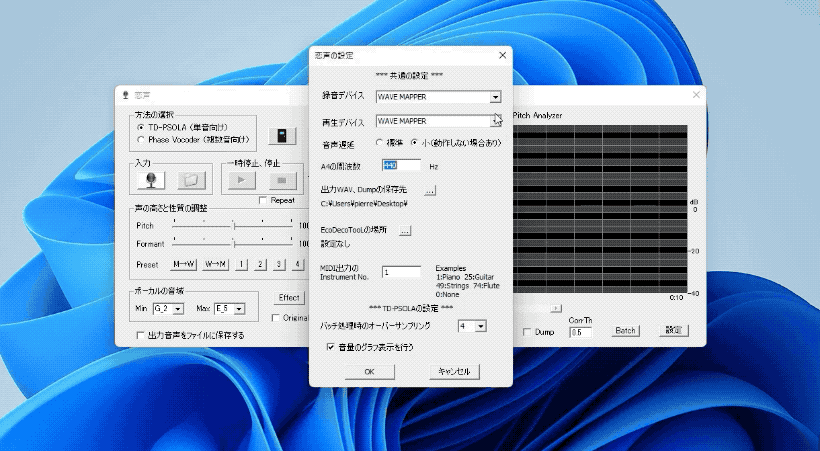
OBSの音声を設定するために「設定>音声」を開きます。
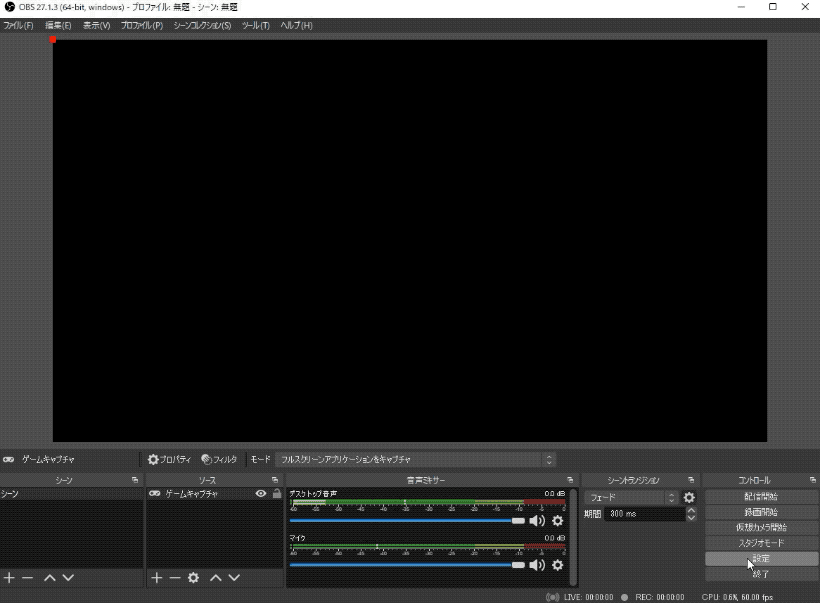
デスクトップ音声を「スピーカー」、マイク音声を「Cable Output」にします。

これで設定としては正しくできているので、ゲームを起動してちゃんとキャプチャできていれば、ゲームの音声と、恋声を通したマイク音声が録画できます。
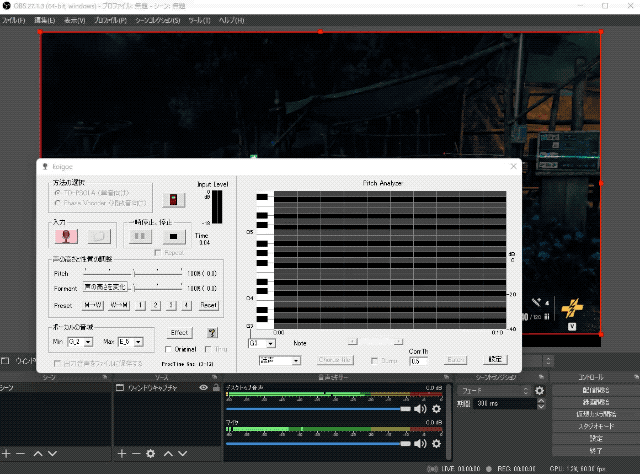
ただし……このやり方が現実的かとなると話は変わってきます。
VB-CABLEを使えばOBSへの音声ルーティングができますが、恋声の遅延が0.4〜0.8秒あるので、リアルタイムで配信するのは厳しいでしょう。
録画するにしても、映像は遅延しませんが音声だけ遅延するので……ゲームの録画と恋声での別録り音声の方が現実的で簡単です。