わたしはYouTubeのディレクターを仕事にしていて、多くの声優さんにAudacityを使っていただいています。
今回は、Audacityで録音できない、もしくは音が出ないといったトラブルを解説していきます。
Audacityで音が出ない場合って?
Audacityで音がでない状況は以下のふたつの場合があると思います。
- 録音ができない
- モニタリングができない
録音ができない場合は、マイクのほうに問題があります。
モニタリングができない場合は、スピーカーやヘッドホンのほうに問題があります。
それぞれ解決策が違うので、順番に解説していきますね。
Audacityで録音ができず音が出ない場合
録音ボタンを押しても録音ができない場合、マイクの入力ができていないことが原因です。
マイクの入力ができていないと録音ボタンを押してもこのように反応しません。
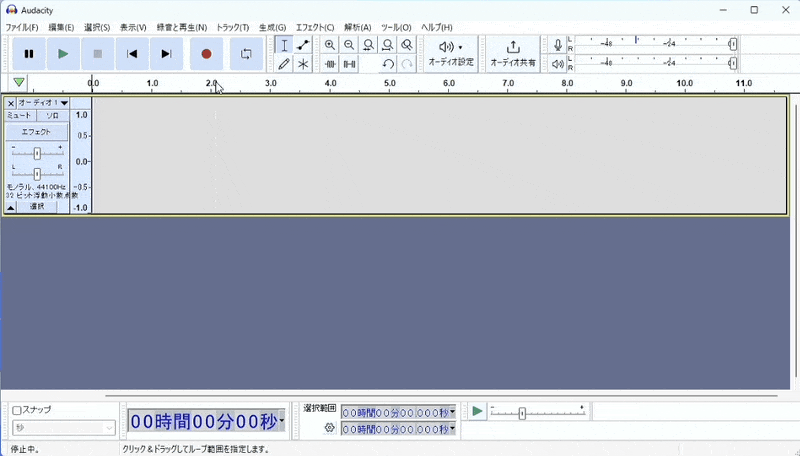
この場合はマイクの入力を確認しましょう。
「オーディオ設定>録音デバイス」で、使いたいマイクを選択しているかどうか確認します。
マイクが選択されていなかったら選択してください。

もし、オーディオインターフェイスを使っている場合「Line」と表示されているかもしれません。
その場合は、Line(オーディオインターフェイスの名前)を選択してください。
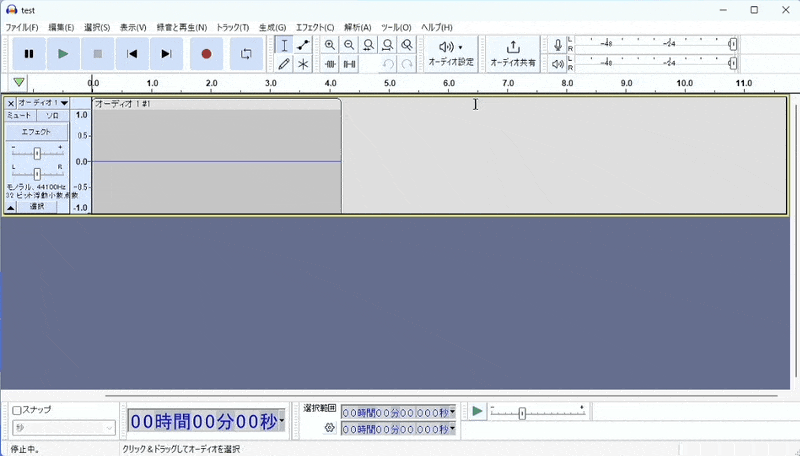
マイク(もしくはオーディオインターフェイス)が間違いなく選択されていたら、マイクボタンをクリックして「モニターを開始」を選択します。
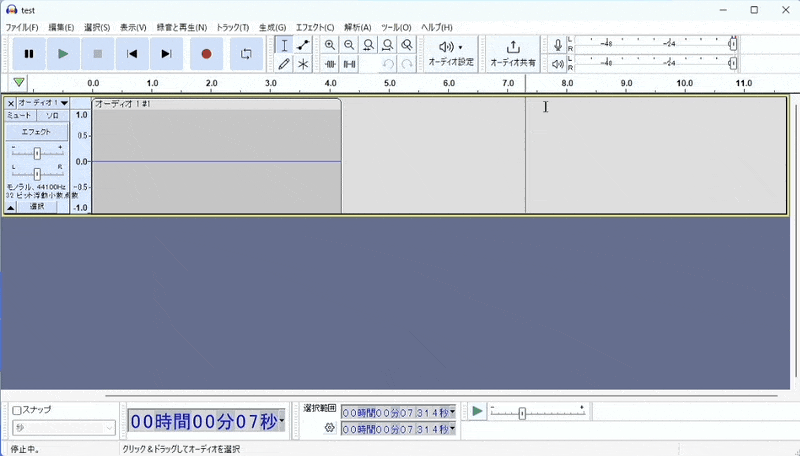
マイク(もしくはオーディオインターフェイス)に声を入れながら音量(GAIN)を上げていきます。

このように音量メーターが表示されていれば、録音できるようになっています。
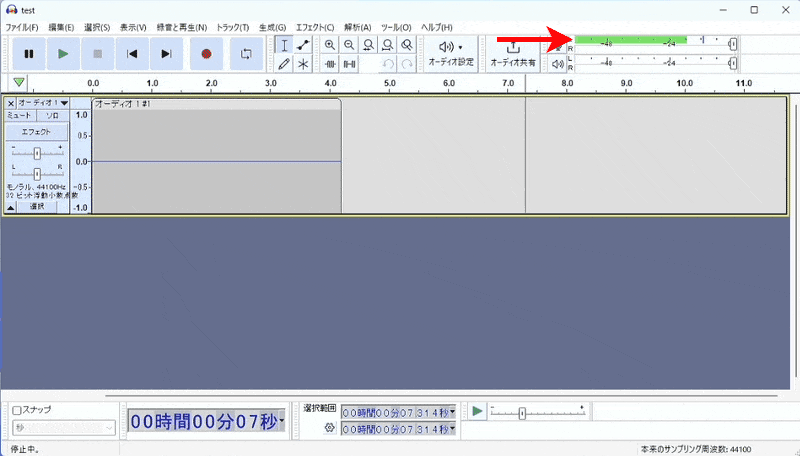
試しに録音してみると、録音できるようになっていると思います。
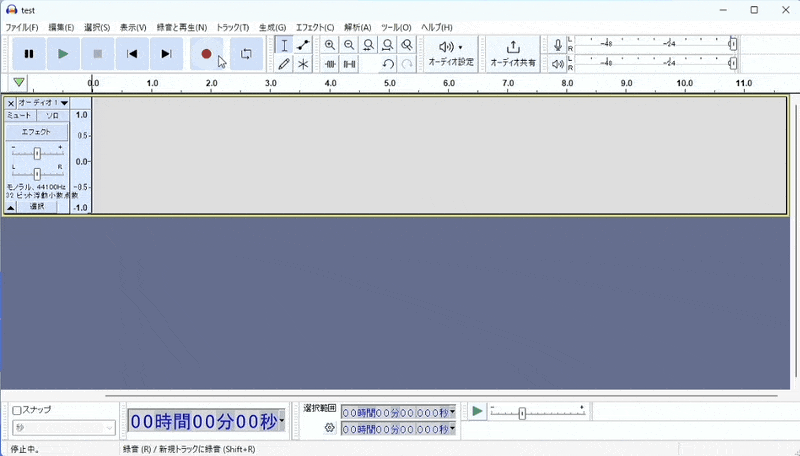
ただし、この時点ではモニタリング(録音しながら再生)はできていません。
次で解説していきますね。
Audacityでモニタリングができずに音が出ない場合
基本的に、Audacityはモニタリングせずに録音をするアプリになっています。
そのため、このように録音ができても音は出ません。
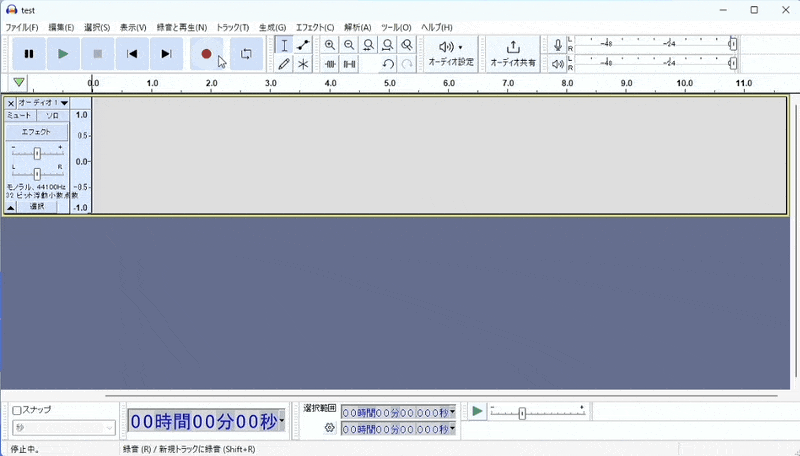
録音した音声を再生すると音が出ます。
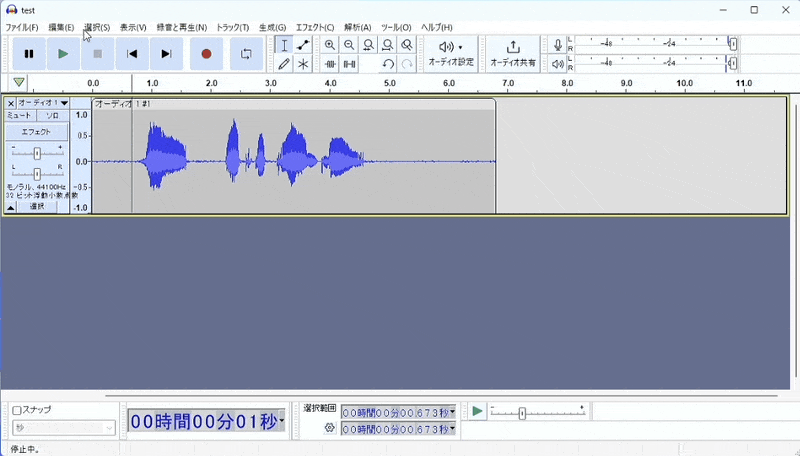
Audacityでモニタリングしたい場合は、「録音と再生>録音と再生オプション>ソフトウェアによるプレイスルー」をオンにします。

この状態でマイクボタンをクリックして「モニターを開始」を選択すると……
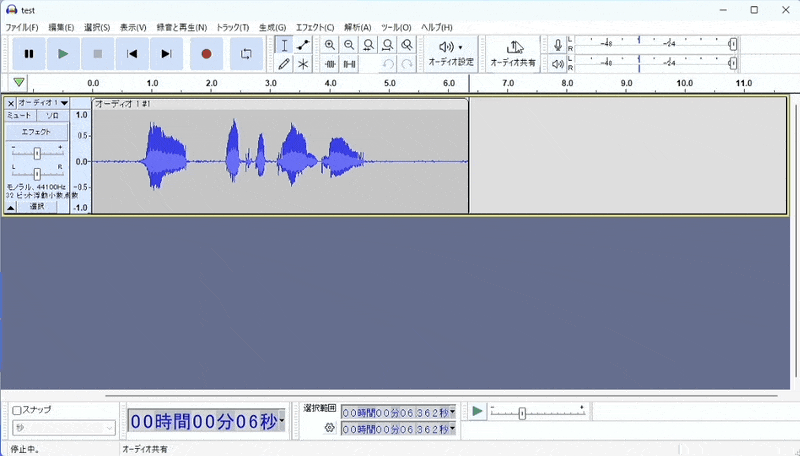
マイクに入力された音をモニタリングできます。
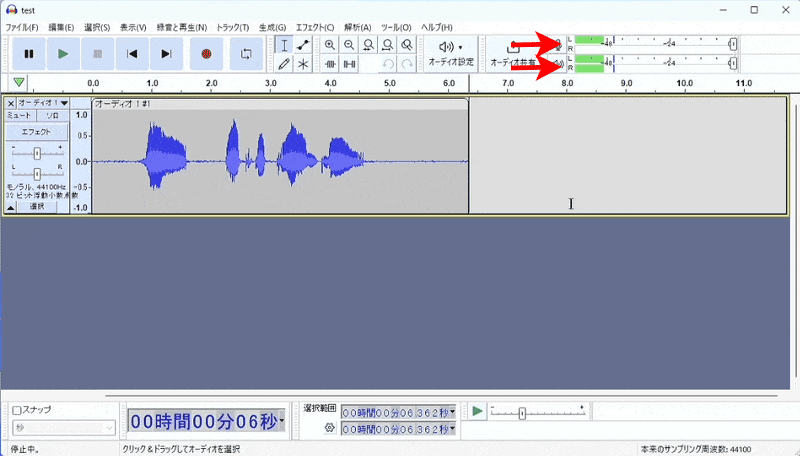
ここまで確認してモニタリングの音が出ない場合は、「オーディオ設定>再生デバイス」で音を出したいスピーカー(もしくはヘッドホン)を選択するようにしてください。
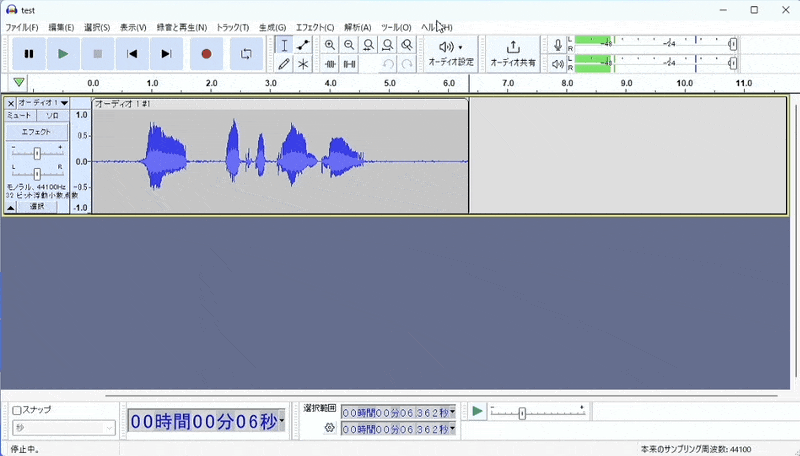
ただし、ここまで説明してきた「ソフトウェアによるプレイスルー」は、音が出ているか確認する方法なので……音声を収録するときに使うと遅延があって喋りにくいと思います。
収録しながら喋りにくい場合は、こちらの記事で解説している方法を使ってみてください。