わたしはYouTubeのディレクターをしていて、ナレーターから音声を納品していただくのですが、多くのナレーターにAudacityを使っていただいています。
そして、基本的な使い方を説明することが多いので、ここでも解説していきます。
Audacityでマイクなどを設定する
パソコンにマイクやオーディオインターフェイスを接続したら、マイクの音を入力できるように設定します。
「オーディオ設定>録音デバイス」で使いたいマイク(またはオーディオインターフェイス)を選択します。
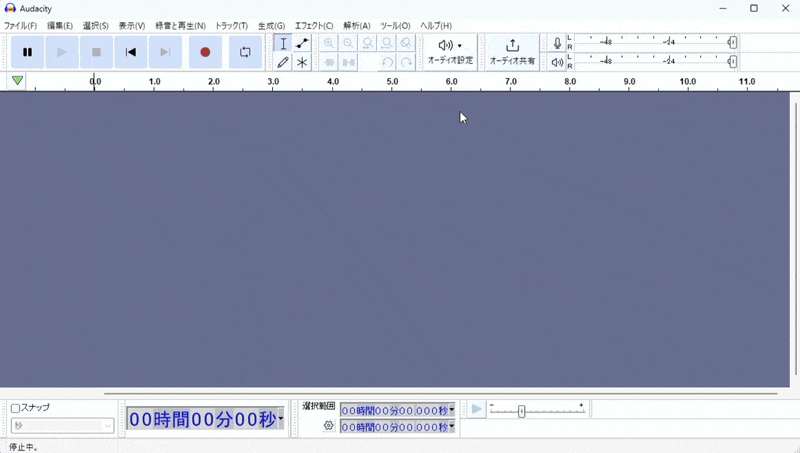
もし、接続しているデバイスがオーディオインターフェイスなら「Line(オーディオインターフェイスの名前)」と表示されている場合もあります。
「オーディオ設定>再生デバイス」で再生したいスピーカーやヘッドホンを選択します。

「オーディオ設定>録音チャンネル」はモノラルにしておいたほうがトラブルが少なくて済むと思います。
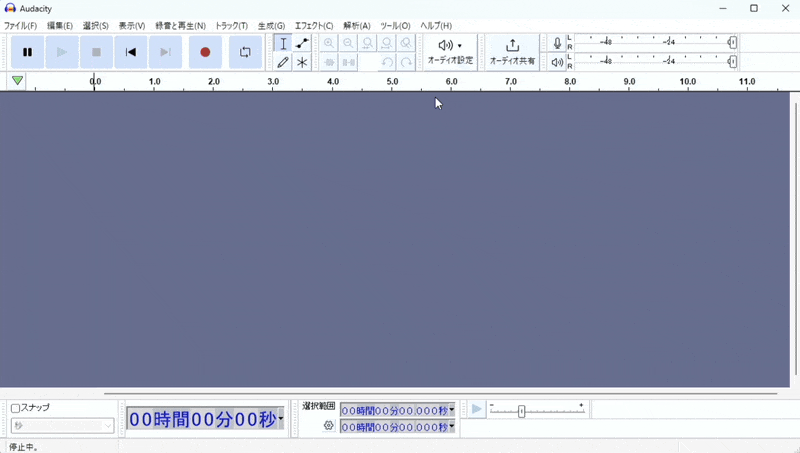
これで準備は完了です。
Audacityでマイクの音量を調節する
マイクの音量を調節するところが一番重要なポイントです。
マイクの音量が小さすぎると、ノイズが比較的に大きくなって音質が悪くなります。
マイクの音量が大きすぎると、大きさが0dBを超えてしまって、歪む(ブチブチした音)原因となります。
では、マイクのボタンをクリックして「モニターを開始」を選択します。
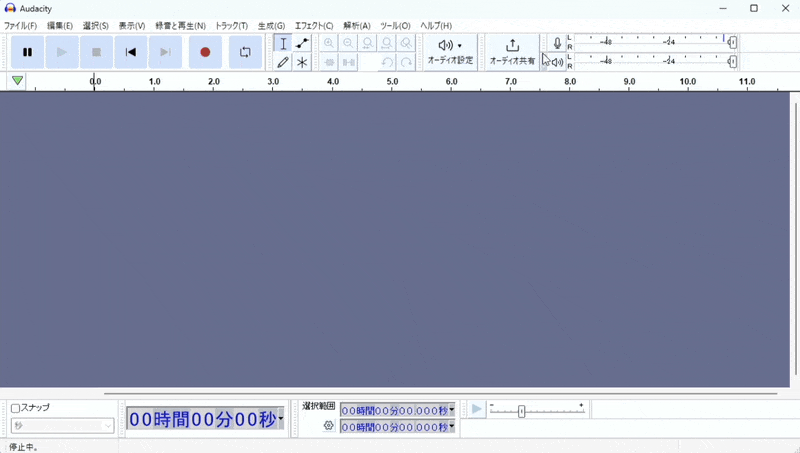
マイクのところの緑のグラフが音量の大きさを表しています。
マイクに声を入れてみて、-6〜-12dBくらいに声の大きさのグラフが入るように、マイクの音量を上げていきます。
オーディオインターフェイスの場合はGAINのつまみを上げていきます。
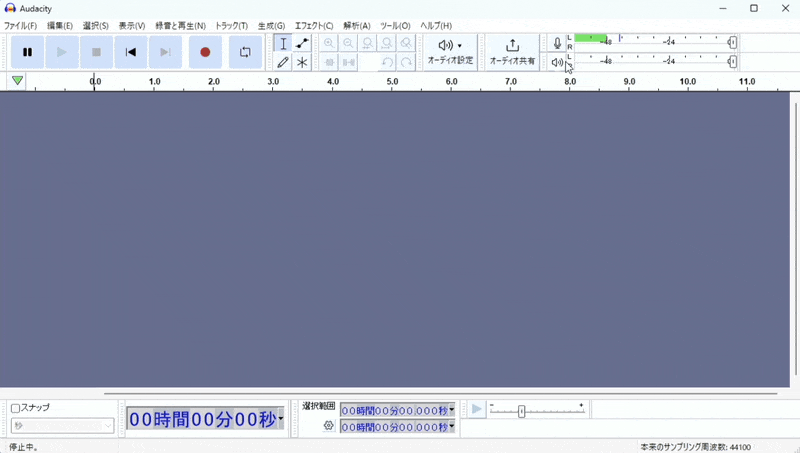
だいたいこれくらいの音量が適切な音量です。
マイクで入力した音声は、スピーカーやヘッドホンからは聴こえません。
もし、リアルタイムで聴きたいならこちらの記事を参考にしてください。
入力した音声を、スピーカーから出してしまうとハウリングの原因となりますので、ヘッドホンを使ってくださいね。
Audacityで音声を録音する方法
この状態までセットアップできたら、あとは録音ボタンを押せば録音できます。
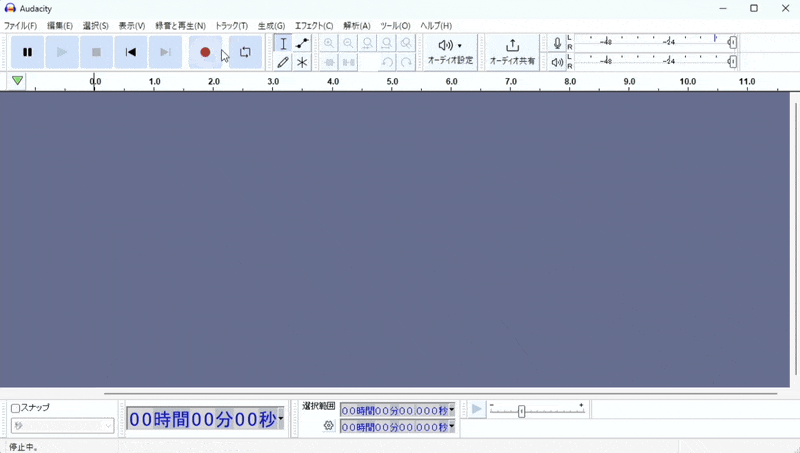
停止ボタンで停止できます。
基本的には、普通に録音できたら十分です。
だいたいのナレーターには、この状態の音声で納品していただいています。
もし、コンプレッサーをかけたい場合は、こちらの記事を参考にしてください。
ただし、このままでは使えないので、mp3などに書き出す必要があります。
Audacityで音声を書き出して保存する
この状態で保存しても、Audacityのプロジェクトファイルが保存されるだけです。
わたしの案件では「mp3」で納品していただいているので、その書き出し方を解説していきます。
「ファイル>エクスポート>MP3としてエクスポート」を選択します。
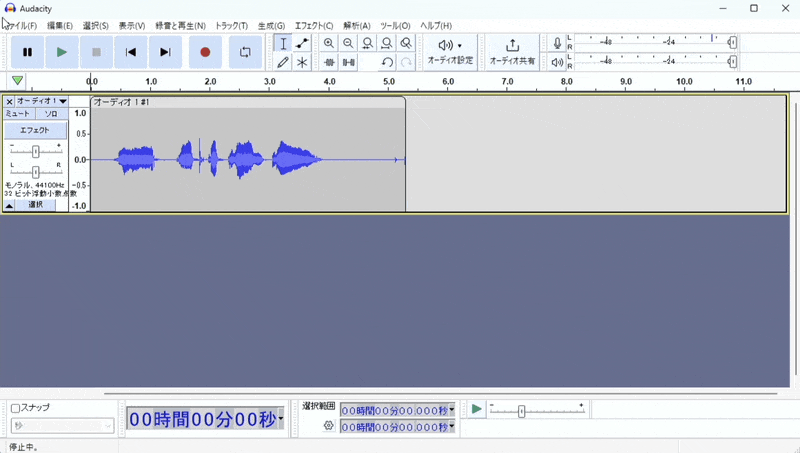
ファイル名をつけて「保存」をクリックすると「ファイル名.mp3」というファイル名で音声がエクスポートされます。
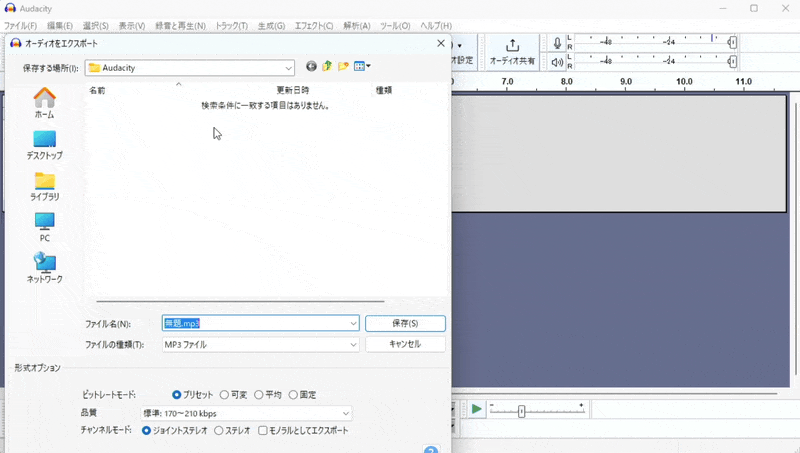
メタデータの編集は特になにもせず「OK」で大丈夫です。
これで、MP3のファイルが書き出されているはずです。
ドキュメントフォルダの中の「Audacity」を開いてみると、先ほどのmp3データが保存されていると思います。

Audacityを終了しようとすると「プロジェクトを保存しますか?」と聞かれます。
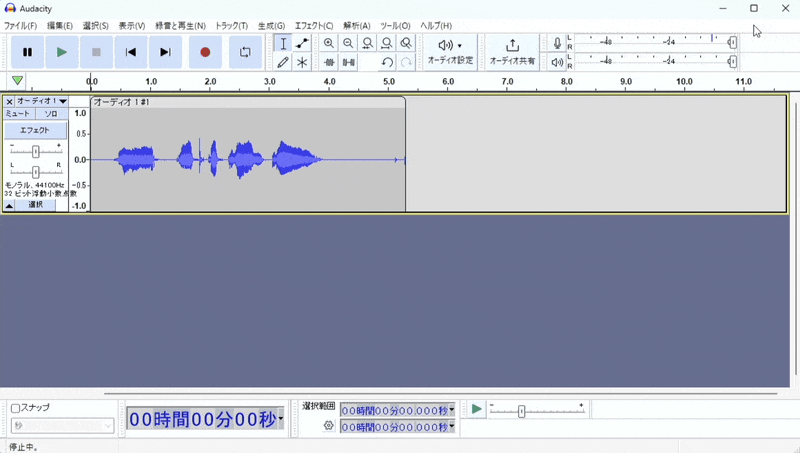
プロジェクトファイルを保存しておくと、後から音声データを加工したり、リテイクがあったときに修正したりできるので、保存しておいたほうがいいでしょう。
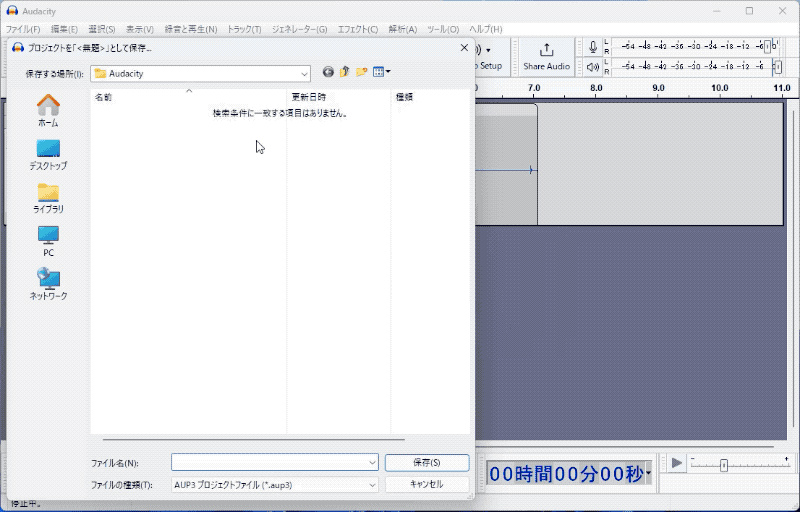
Audacityは地味ですが高機能なので、ノイズ除去ができたりもします。
合わせて参考にしてください。