わたしは仕事でWindowsとMac両方を使うのですが、一番よく使う「Ctrl」と「Command」の位置が違うので作業がしにくい……。
ということで、この記事ではWindowsの修飾キー「Ctrl」「Win」「Alt」のキーマップ変更とショートカットキーの変更を解説します。
- Windowsのキーマップを変更するPowerToysの初期設定
- Windowsでキーマップを変更するKeyboard Managerの使い方
- ショートカットキーを変更するKeyboard Managerの使い方
Windowsのキーマップを変更するPowerToysの初期設定
PowerToysはMicrosoftが認定しているツールで、現在も開発が続いているツールです。
PowerToysのリリースページにアクセスします。
下の方へスクロールするとダウンロードリンクがあるのでクリックします。
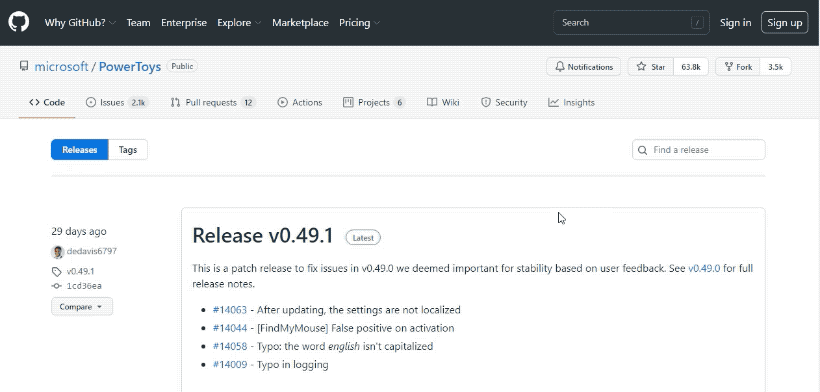
インストーラーがダウンロードされるので実行します。
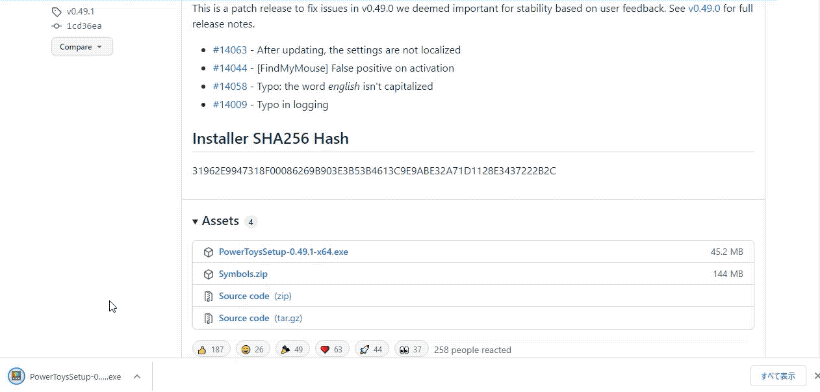
セットアップはすべて「Next」で大丈夫です。

インストールが完了すると、自動的にPowerToysが実行されます。
「設定を開く」で管理者モードをオンにします。

この設定で、いつでもキーマップの変更をしたり、ショートカットの割り当てができるようになります。
Windowsでキーマップを変更するKeyboard Managerの使い方
PowerToysは一部日本語化されているのでわかりやすいと思います。
キーマップを変更する「Keyboard Manager」をクリックして「キーの再マップ」をクリックします。

「+」をクリックして、「種類」をクリックしてから変更したい元のキーを押します。

次に「種類」をクリックして変更先のキーを押します。設定のポイントは「キーの再マップ」画面が開いている間は変更前のキー配列になっているというところです。
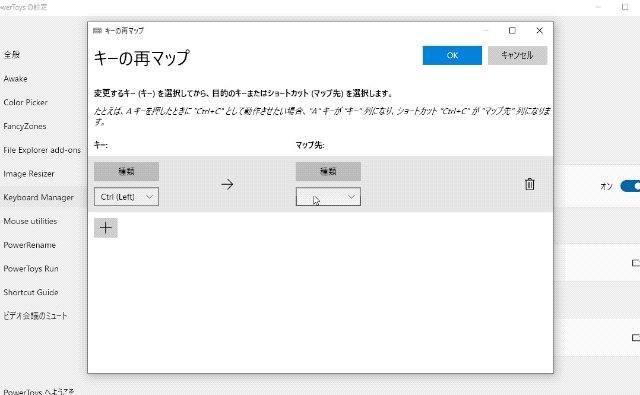
わたしはCtrlキーとWinキーを入れ替えたかったのでこのように設定しました。

変更元のキーを押してから、変更先は「▽」からキーを選ぶこともできます。
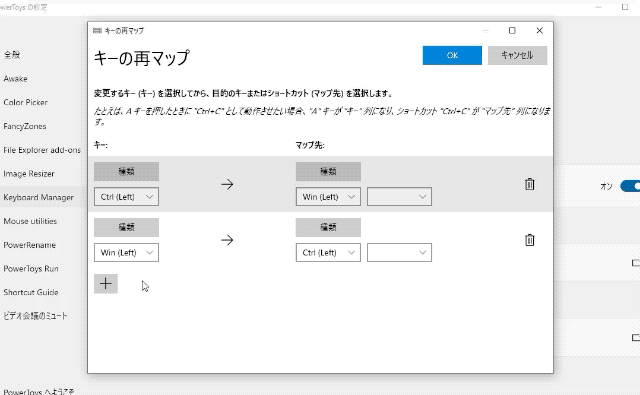
最後に「OK」をクリックすれば反映されます。
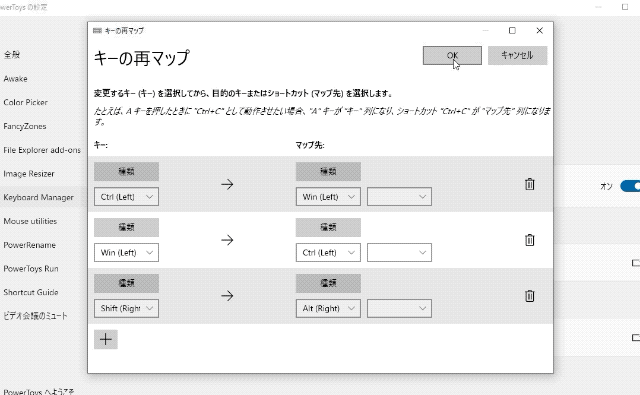
ゲーミングキーボードでKeyboard Managerを使う
最近はメカニカルの安いゲーミングキーボードがありますが、ちょっと困るのが「全角/半角」キーがないことです。これもKeyboard Managerで「`」キーを「IME Kanji」に割り当てれば、日本語キーボードのように使えます。
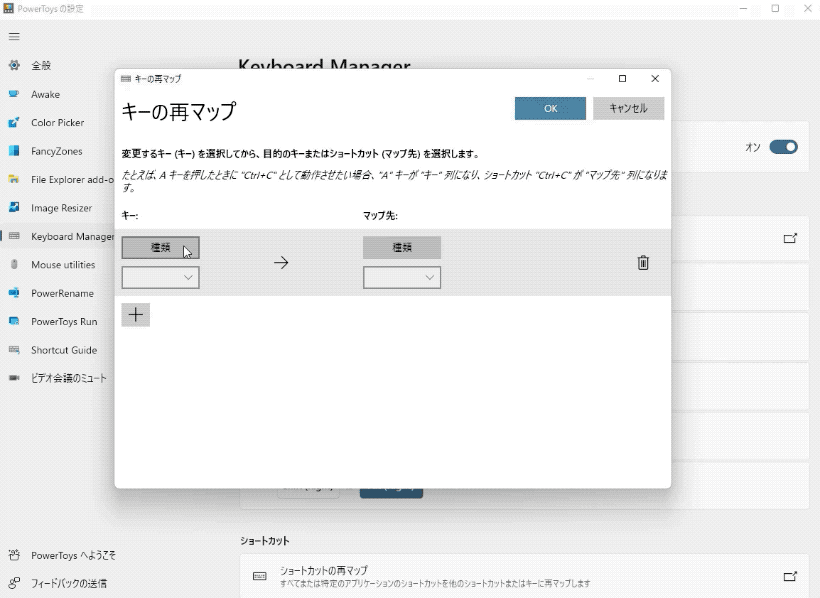
ゲーミングキーボードをKeyboard Managerで設定するポイントは「Caps Lockキー」が「Ctrlキー」として認識されることです。Caps Lockキーは、キーボードの左下にある「Ctrlキー」と同じキーとして認識されます。
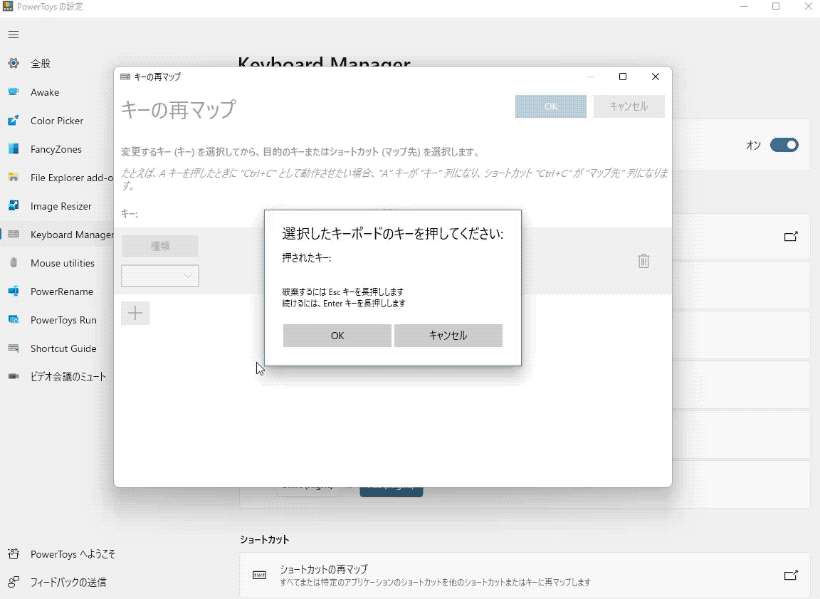
ショートカットキーを変更するKeyboard Managerの使い方
WinキーとCtrlキーを入れ替えたことで、MacのCommandと同じ位置にCtrlが配置されたのでありがたい……ただ、こうなってくると、Macで一番よく使う「Control+A」と「Control+E」も使いたい。ブログを書くときなどには必須のショートカットです。
初期設定をしていなかった場合は、PowerToysを右クリックして「管理者として実行」してください。
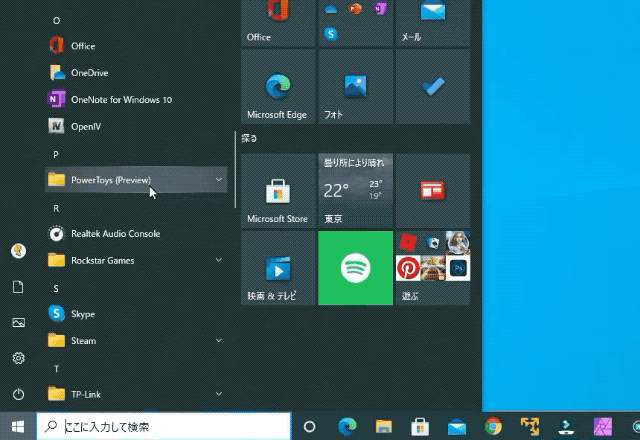
そしてPowerToysで「常に管理者として実行する」をオンにしておくと、いつでもキーマップやショートカットを変更できるようになります。

「Keyboard Manager」の画面で「Remap a Shortcut」をクリックします。

変更前の元のキーマップで「Win+A」を「Home」に「Win+E」を「End」に変換します。

ちょっとややこしいのですが、「Ctrl」と「Win」を入れ替えているので、US配列の「CapsLock」が「Win」になっているんですよね。設定のポイントはショートカットの変更はキーマップの変更後のキーを設定するというところです。

ちなみに……
PowerToysはとても多機能なアプリになっていて、例えばWindowsをスリープさせないようにする機能などがあります。合わせて参考にしてください。