Windowsなら無料のDAWがありそう…と探してみたところ、このCakewalk by BandLabが一番良さそうです。
今回はこのアプリを使って、実際にYouTubeなどのナレーションで使えるような音声を録音する基本的な使い方を解説していきます。
Cakewalk by BandLabをインストールする方法
CakeWalkは元々古くからあるDAWなのですが、今はオンラインで作曲するBandLabがメンテナンスをしてくれています。そのためインストールがちょっと特殊です。BandLabからダウンロードしてインストールすると、BandLab Assistantというアプリがインストールされます。
このアプリの「Apps」の「Install」ボタンを押すとCakeWalkがインストールできます。
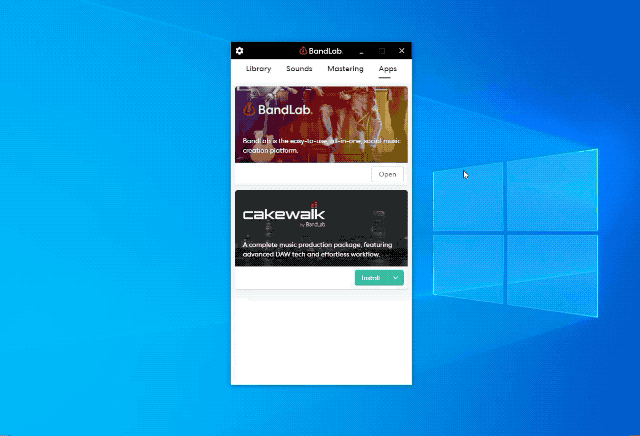
Cakewalkのダウンロードが終わったらインストールが始まりますので、「次へ」で進んでいけばインストールされます。

Cakewalk by BandLabがインストールできない場合……
このBandLab Assistantがちょっとやっかいなアプリで、Installができずに「Update」ボタンしかない場合があります。
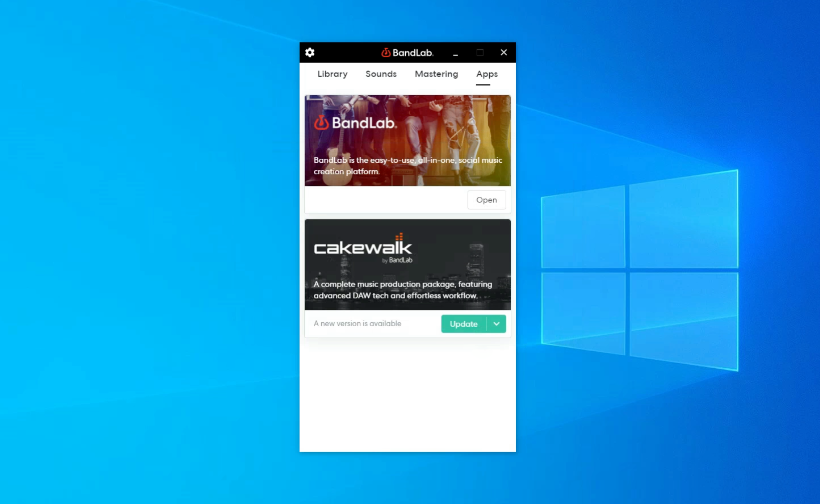
この場合はレジストリエディタで以下のの項目を消去するしかありませんので参考にしてください。
HKEY_CURRENT_USER\Software\Cakewalk Music Software
HKEY_LOCAL_MACHINE\Software\Cakewalk Music Software
HKEY_LOCAL_MACHINE\Software\Wow6432Node\Cakewalk Music Software
Cakewalk by BandLabで音声を設定する
Cakewalkを起動したら、新規プロジェクトの「Vocals.cwt」を選択します。

YouTube音声の場合、基本的にエコー(リバーブ)は必要ないのでオフにしておきます。

「編集>環境設定」でマイクの入力に間違いがないか確認します。
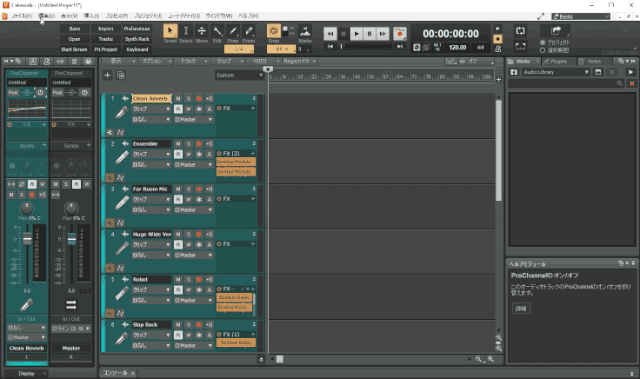
YouTubeの音声でも、コンプレッサーはほぼ必須ですので先に追加しておきましょう。
FXの「+」をクリックして、「オーディオFXの挿入>Dynamics>Sonitus Compresser」を追加します。
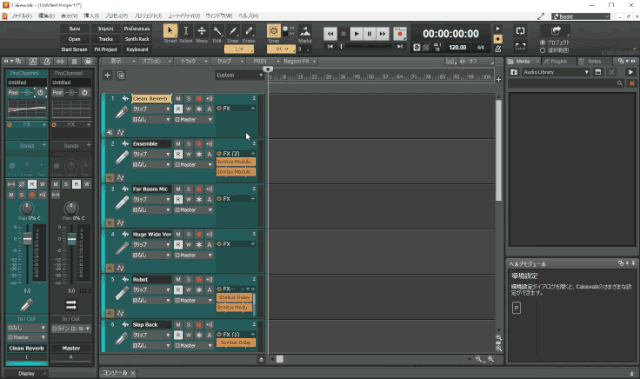
マイクに声を入れてみると音声が入力されていると思います。
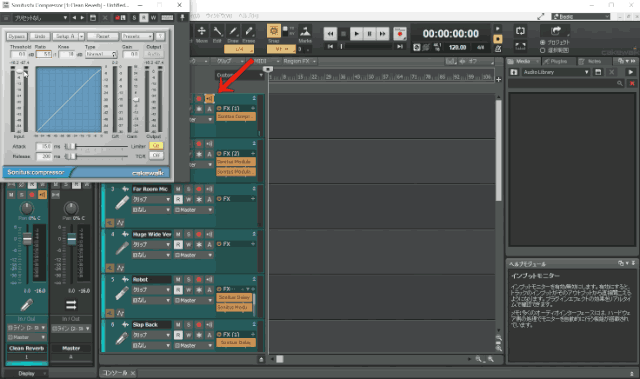
矢印のところにある「モニター」のボタンをオンにすると、モニタリングのヘッドホンから音が出るようになります。モニタリングにスピーカーを使っている場合は、ハウリングを起こす可能性があるので注意してください。
Ratioをだいたい3~5くらいにしておいて、inputのところのつまみ(Threshold)を声の大きさくらいにまで下げていきます。
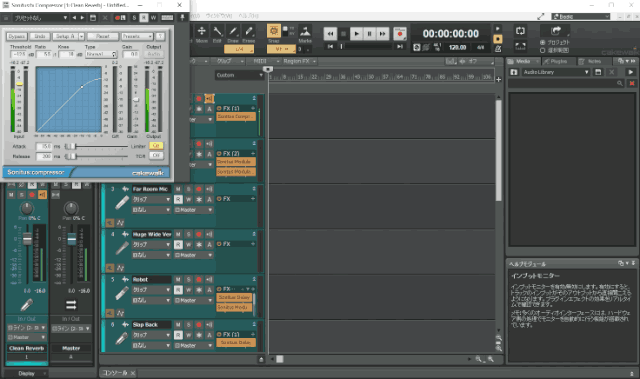
声がちょっとコンプレッサーのカーブにかかるくらいにします。
Gainのところのつまみをちょっとずつあげていくと声が大きくなると思います。
Outputで-8〜-12くらいにに収めるとちょうど良い声の大きさになります。
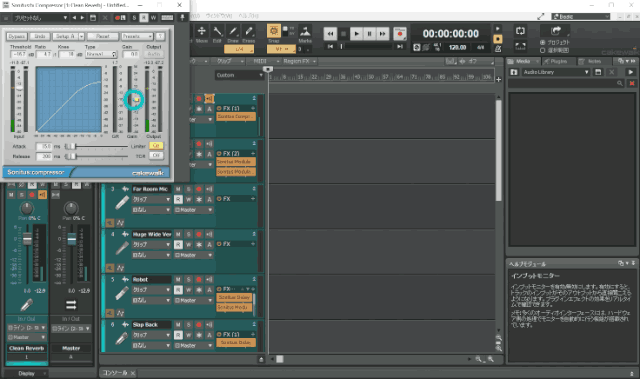
これで音声のセッティングは完了です。「❌」で閉じます。
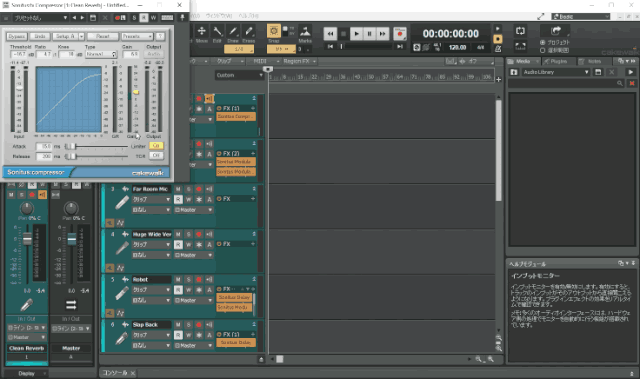
だいたいの目安として、ダイナミックマイクを使っているとちょっとホワイトノイズが聞こえるくらい、コンデンサーマイクを使っているならギリギリ聞こえないくらいになると思います。実際にYouTubeにアップしてみるとノイズは気にならないくらいになります。
ノイズが大きすぎるようであれば、おそらく原因はオーディオインターフェイスのGAINを上げすぎていることです。オーディオインターフェイスで大きさを稼ぐのは最小限にしておいて、DAWのほうで音量を稼ぐほうがノイズが少なくて済みます。
Cakewalk by BandLabで音声を録音する
では実際に音声を録音してみましょう。
矢印のところにある「録音待機」ボタンをオンにしてから、「●」録音ボタンを押すことで音声を録音できます。録音の停止は「■」停止ボタンです。

録音した音声を再生して聴くときは、「録音待機」ボタンをオフにしてから再生ボタンを押します。
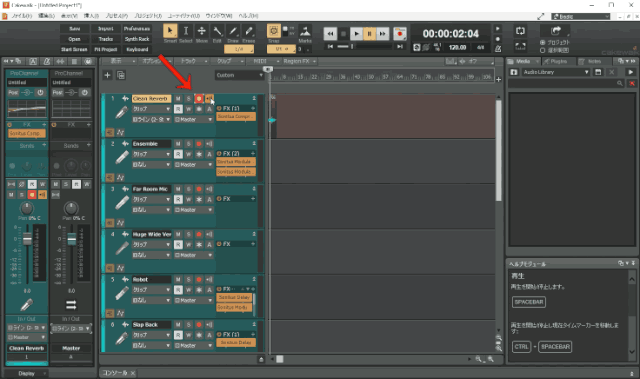
音声の設定のときにコンプレッサーを設定しているので、聴きやすい音声になっているはずです。コンプレッサーの設定はもっとこだわってもいいのですが、まずはコンプレッサーが使えるところから練習していきましょう。
DAWを使えるようになるのはなかなか難しいので、DAWを使わない方法も解説しました。